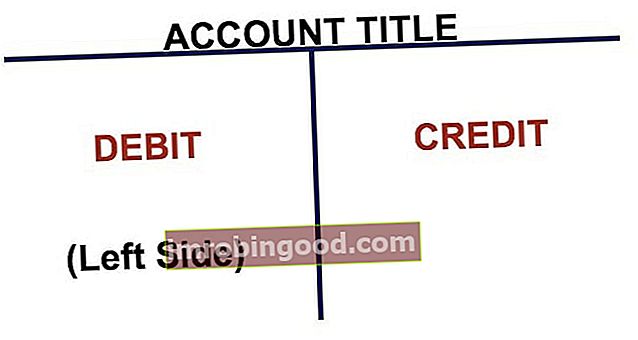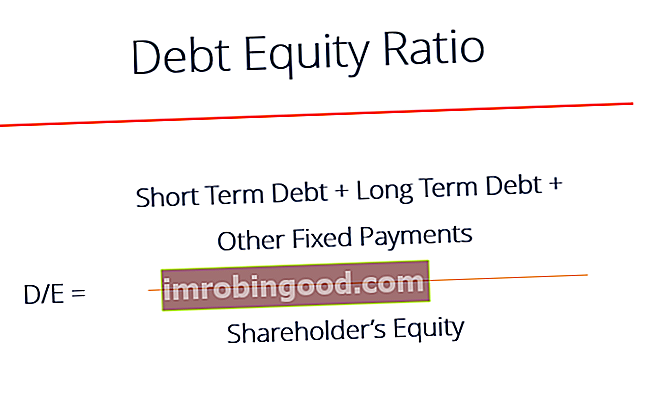Funkcija DATEVALUE yra suskirstyta į „Excel“ datos / laiko funkcijų funkcijų svarbiausių finansų analitikų „Excel“ funkcijų sąrašą. Šis apgaulingas lapas apima 100 funkcijų, kurias būtina žinoti kaip „Excel“ analitiką. Atlikdami finansinę analizę, dažnai turime importuoti failus iš kito šaltinio, kuris gali būti PDF, teksto ar csv failo formatas. Funkcija DATEVALUE padeda iš išorinių šaltinių, importuotų teksto formatu, datas konvertuoti į tinkamą datų formatą, kurį „Excel“ atpažįsta tolesnei analizei.
Formulė
= DATEVALUE (datos_tekstas)
Funkcijoje DATEVALUE yra šie argumentai:
Data_tekstas - Tai yra būtinas argumentas. Tai yra tekstas, nurodantis datą „Excel“ datos formatu, arba nuoroda į langelį, kuriame yra tekstas, nurodantis datą „Excel“ datos formatu. Pvz., „2017-01-30“ arba „2017 m. Sausio 30 d.“ Yra teksto eilutės kabutėse, nurodančios datas.
Kaip naudoti funkciją DATEVALUE „Excel“?
Norėdami suprasti šios funkcijos naudojimą, apsvarstykime keletą pavyzdžių:
1 pavyzdys
Tarkime, kad mums duotos šios datos teksto formatu. Šią funkciją naudosime konvertuodami skirtingus mums nurodytų datų tekstinius vaizdus.

„Excel“ funkcija DATEVALUE interpretuodama pateiktą argumentą „date_text“ vadovaujasi paprastomis taisyklėmis aiškindama metus. Taisyklės yra šios:
- Kai pateiksime tik datą ir mėnesį, tada grąžinta data pateiks einamuosius metus. Ši funkcija ims einamuosius metus iš kompiuterio sistemos laikrodžio.
- Šiai funkcijai numatytieji metų nustatymai yra vieno ir dviejų skaitmenų metai, aiškinami taip:
- Skaičiai nuo 0 iki 29 aiškinami kaip 2000–2029 metai;
- Skaičiai nuo 30 iki 99 aiškinami kaip 1930–1999 metai.
Kaip matyti aukščiau, kai pateikiame 01/01/30, ši funkcija tai interpretavo kaip 1930 m. Rezultatai, kaip parodyta aukščiau, dėl „General“ formatavimo tipo grąžinami kaip skaičiai. Taigi, aukščiau pateikti rezultatai rodo gautų datų pagrindinę skaitinę vertę. Norėdami gauti datas rezultatų stulpelyje, turime pakeisti formatą į DATE. Norėdami tai padaryti, galime pasirinkti langelį ar langelių diapazoną ir skirtuke Pagrindinis spustelėkite skaičių formatą ir vietoj Skaičio pasirinkite datą, kaip parodyta žemiau:

Kitas būdas tai padaryti yra pasirinkti langelį ar langelių diapazoną su skaičiais, kuriuos norime konvertuoti į datas, tada paspauskite Ctrl + 1, kad atidarytumėte langelių formatavimo dialogą. Skirtuke Skaičius pasirinkite Data, lauke Tipas pasirinkite norimą datos formatą ir spustelėkite Gerai.

Rezultatas yra toks:

2 pavyzdys
Atsižvelgdami į tas pačias datas aukščiau pateiktame pavyzdyje, prie jų pridėjome laiko faktorių, kaip parodyta žemiau:

Pažiūrėkime, kaip ši funkcija elgiasi tokiame scenarijuje. Naudojama formulė yra DATEVALUE (A1). Rezultatai rodomi žemiau:

Kaip matome, ši funkcija ignoruoja laiko informaciją teksto eilutėse. Jei norime konvertuoti teksto reikšmes, kuriose yra datos ir laikas, turime naudoti funkciją VALUE.
3 pavyzdys
Tarkime, kad importuodami duomenis iš PDF, datas gavome tokiu formatu:

Naudodami DATEVALUE funkciją galime sujungti aukščiau nurodytus duomenis, kad gautume vieną datą langelyje. Naudojama formulė yra = DATEVALUE (A2 & “/” & B2 & “/” & C2), kaip parodyta žemiau:

Rezultatas gaunamas žemiau:

Mes galime formatuoti rezultatą datos formatu, kad gautume rezultatą:

Pastabos apie funkciją DATEVALUE
- #NUM! klaida - įvyksta, kai pradžios data yra didesnė už pabaigos_ datą.
- #VERTYBĖ! Klaida - įvyksta, kai argumento „date_text“ vertė nepatenka į 1900 m. Sausio 1 d. Ir 9999 m. Gruodžio 31 d.
Spustelėkite čia norėdami atsisiųsti „Excel“ failo pavyzdį
Papildomi resursai
Dėkojame, kad perskaitėte Finansų vadovą apie svarbias „Excel“ funkcijas! Skirdami laiko išmokti ir įvaldyti šias funkcijas, jūs žymiai pagreitinsite savo finansinę analizę. Norėdami sužinoti daugiau, peržiūrėkite šiuos papildomus finansų išteklius:
- „Excel“ funkcijos finansams „Excel“ finansams Šis „Excel for Finance“ vadovas išmokys 10 geriausių formulių ir funkcijų, kurias turite žinoti, kad būtumėte puikus „Excel“ finansų analitikas. Šiame vadove yra pavyzdžių, ekrano kopijų ir nuoseklios instrukcijos. Pabaigoje atsisiųskite nemokamą „Excel“ šabloną, kuriame yra visos finansinės funkcijos, aptartos mokymo programoje
- Išplėstinis „Excel“ formulių kursas
- Pažangios „Excel“ formulės, kurias turite žinoti Išplėstinės „Excel“ formulės turi žinoti Šios pažangios „Excel“ formulės yra labai svarbios norint žinoti ir pakels jūsų finansinės analizės įgūdžius į kitą lygį. Išplėstinės „Excel“ funkcijos, kurias turite žinoti. Sužinokite 10 geriausių „Excel“ formulių, kurias reguliariai naudoja visi pasaulinės klasės finansų analitikai. Šie įgūdžiai pagerins jūsų skaičiuoklės darbą bet kurioje karjeroje
- „Excel“ spartieji klavišai kompiuteriams ir „Mac“ „Excel“ spartieji klavišai kompiuteriui „Mac Excel“ spartieji klavišai - svarbiausių ir dažniausiai naudojamų „MS Excel“ spartiųjų klavišų sąrašas, skirtas kompiuterių ir „Mac“ vartotojams, finansams, apskaitos profesijoms. Spartieji klavišai pagreitina jūsų modeliavimo įgūdžius ir sutaupo laiko. Sužinokite apie redagavimą, formatavimą, naršymą, juostelę, specialųjį įklijavimą, manipuliavimą duomenimis, formulių ir langelių redagavimą ir kitus trumpinius