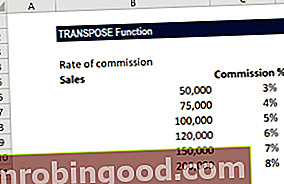„PowerPoint“ spartieji klavišai padeda vartotojams efektyviau naudoti „PowerPoint“ funkcijas. Panašiai kaip „Excel“ spartieji klavišai „Excel“ spartieji klavišai „Excel“ spartieji klavišai yra naudingi manevruoti naudojant „Excel“ daug greičiau ir efektyviau. Tiesą sakant, sparčiųjų klavišų naudojimas yra daug greitesnis nei pelės naudojimas. Du įprasti šių sparčiųjų klavišų pavyzdžiai leidžia ..., jie leidžia vartotojams laikyti rankas ant klaviatūros ir greičiau atlikti užduotis. Pvz., „Ctrl“ + D leidžia vartotojams dubliuoti skaidres nenaudojant pelės.
Skaidrių nuorodų darymas
Įterpti naują skaidrę:

CTRL + SHIFT + M
Pasikartokite dabartinę skaidrę:

CTRL + SHIFT + D
Turinio nuorodos
Šiame skyriuje rodomi įvairūs spartieji klavišai, kurie leidžia vartotojams pakeisti „PowerPoint“ tekstą. Norėdami naudoti nuorodas, pirmiausia pasirinkite tekstus.
Pasirinkite tekstą:

CTRL + A
Centruoti tekstą laukelyje:

CTRL + E
Dešiniuoju lygiuokite tekstą laukelyje:

CTRL + R
L eft sulyginti tekstą laukelyje:

CTRL + L
Padaryti tekstą mažesnį:

CTRL + SHIFT + <
Padidinti tekstą:

CTRL + SHIFT>
Nukopijuokite formatavimą:
Šis spartusis klavišas leidžia vartotojui nukopijuoti teksto spalvą, dydį ar šriftą ir pritaikyti jį kitam tekstui. Tai taip pat gali būti naudojama formoms.

CTRL + SHIFT + C
Įklijuokite formatą:

CTRL + SHIFT + V
Formos nuorodos
Šie spartieji klavišai leidžia vartotojams efektyviau keisti, kopijuoti ir įklijuoti figūras. Norėdami naudoti sparčiuosius klavišus, pirmiausia pasirinkite formą (-as).
Nukopijuokite ir įklijuokite figūrą (-as):
Šis spartusis klavišas padeda sujungti CTRL C, CTRL V į vieną žingsnį. Pasirinkite norimą kopijuoti figūrą, paspauskite CTRL + SHIFT, tada spustelėkite elementą ir vilkite jį į vietą.

CTRL + SHIFT + vilkite
Kelis kartus nukopijuokite ir įklijuokite figūrą (-as):
Tai panašu į anksčiau pateiktą spartųjį klavišą, bet yra naudingiau, kai figūrą įklijuojate kelis kartus. Pasirinkę elementą ir paspaudę CTRL + D, vilkite nukopijuotą elementą į vietą. „PowerPoint“ naudos atstumą tarp dublikato ir originalaus elemento. Dar kartą paspauskite CTRL + D, kad nukopijuotumėte elementą, šį kartą kopija bus išdėstyta tokiu pačiu būdu.

CTRL + D
Grupuoti daiktus kartu:
Grupuojant elementus, vartotojai gali vienu metu perkelti kelis elementus, išlaikydami tarpų tarp elementų.

CTRL + G
Išgrupuoti elementus:
Šis spartusis klavišas leidžia vartotojams išgrupuoti elementus, kad būtų galima perkelti atskiras figūras. Negrupavimo funkcija taikoma ir „PowerPoint“ piktogramoms. Išgrupavę piktogramas, vartotojai gali išardyti piktogramas ir jas pertvarkyti.

CTRL + SHIFT + G
Pristatymo nuorodos
Pradėkite pristatymo režimą nuo pirmos skaidrės:

F5
Pradėti pristatymo režimą nuo dabartinės skaidrės:

SHIFT + F5
Peršokti į skaidrę pateikimo režimu:
Pristatymo metu vartotojas gali pereiti prie tam tikros skaidrės neišeidamas iš pristatymo arba naudodamas klavišus aukštyn ir žemyn naudodamas sparčiuosius klavišus „PowerPoint“. Tai naudinga, jei skaidrė yra toli nuo dabartinės skaidrės ir jei vartotojas žino skaidrės numerį.

Skaidrės numeris + ENTER
Formų sulyginimas
Tai, kad elementai yra vienodai išdėstyti skaidrėje, gali būti daug laiko reikalaujantis procesas. Vartotojai gali naudoti sulyginimo funkciją, kurią suteikia „PowerPoint“, spustelėdami juostelę. Spartesnis sprendimas yra sulyginimo funkcijos nustatymas kaip spartusis klavišas, kad vartotojai galėtų prieiti prie jo spustelėdami kelis klaviatūros mygtukus.
Norėdami sulyginimo funkciją paversti sparčiuoju klavišu:
- Eikite į pagrindinio puslapio skirtuką
- Spustelėkite išskleidžiamąjį meniu, esantį dešinėje ekrano pusėje
- Dešiniuoju pelės mygtuku spustelėkite lygiavimo įrankį ir pridėkite jį prie greitosios prieigos įrankių juostos (QAT)
- Spustelėkite QAT, esančią ekrano viršuje šalia mygtuko „Išsaugoti“ ir suformuotą kaip rodyklė žemyn, ir pasirinkite Daugiau komandų
- Pasirodžiusiame dialogo lange spustelėkite objektų sulyginimo įrankį, kurį galite rasti dešinėje langelio skaidrėje
- Spustelėkite rodyklę aukštyn, kad įrankis „Align Object“ atitiktų pačią viršų
Norėdami pasiekti spartųjį klavišą, paspauskite ALT + 1

Paspaudus ALT + 1, ekrano šone pasirodys langelis. Paspauskite raidę, susietą su pasirinktu lygiu.
Papildomi resursai
Dėkojame, kad perskaitėte Finansų straipsnį apie „PowerPoint“ sparčiuosius klavišus. Norėdami toliau mokytis ir tobulėti savo karjeroje, rekomenduojame šiuos kitus finansų išteklius:
- „Excel“ avarijos kursai
- Pagrindinės „Excel“ formulės Pagrindinės „Excel“ formulės Pagrindinių „Excel“ formulių įvaldymas yra labai svarbus pradedantiesiems, norintiems mokėti atlikti finansinę analizę. Atliekant duomenų analizę, „Microsoft Excel“ yra laikoma standartine programine įranga. „Microsoft“ skaičiuoklių programa taip pat yra viena iš labiausiai mėgstamų investicinių bankų programinės įrangos
- „Excel“ nuorodų apžvalga „Excel“ nuorodų apžvalga „Excel“ nuorodos yra nepastebėtas būdas padidinti „Excel“ produktyvumą ir greitį. „Excel“ nuorodos siūlo finansų analitikui galingą įrankį. Šie spartieji klavišai gali atlikti daugybę funkcijų. taip paprasta, kaip naršyti skaičiuoklėje formulių pildymui ar duomenų grupavimui.
- „PowerPoint“ ir „Pitchbook“ kursai