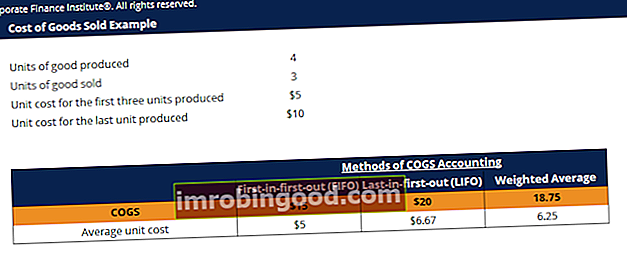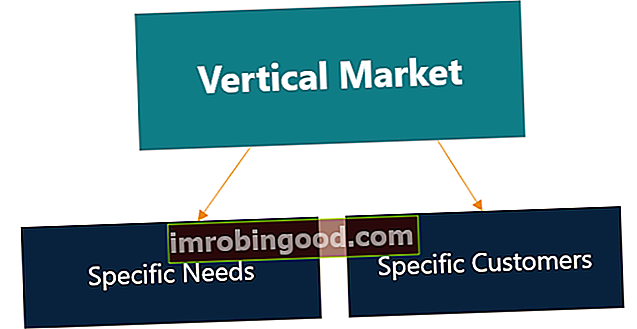„ABSOLUTE“ funkcija „Excel“ pateikia absoliučią skaičiaus vertę. Funkcija neigiamus skaičius paverčia teigiamais, o teigiami skaičiai neturi įtakos.
Formulė
ABSOLUTE reikšmė = ABS (skaičius)
Kur numeris yra skaitinė vertė, kuriai turime apskaičiuoti absoliučią vertę.
Kaip naudoti „ABSOLUTE“ funkciją „Excel“?
Paimkime skaičių seką, kad suprastume, kaip galima naudoti šią funkciją.

Aukščiau pateiktoje ekrano kopijoje mums suteikiama skaičių serija. Naudodami funkciją ABSOLUTE, gauname šiuos rezultatus:
- Už teigiamus skaičius gauname tą patį rezultatą. Taigi 45 grąžinama kaip 45.
- Neigiamų skaičių atveju funkcija pateikia absoliučius skaičius. Taigi už -890, -67, -74 gavome 890, 67, 74.
Norėdami sužinoti daugiau, pradėkite nemokamą „Excel“ avarijos kursą dabar!
„Excel“ funkcijos „ABSOLUTE“ pavyzdžiai
Savo analizei norime, kad skirtumas tarp A ir B serijų būtų pateiktas žemiau. Geriausia, jei atimsite A seriją iš B serijos, priklausomai nuo verčių, galite gauti neigiamus skaičius. Tačiau jei šiame scenarijuje norite gauti absoliučius skaičius, galime naudoti funkciją ABSOLUTE.

Rezultatai, pateikti naudojant ABSOLUTE funkciją, būtų absoliutūs skaičiai. Taigi ABS gali būti derinamas su kitomis funkcijomis, tokiomis kaip SUM, MAX, MIN, AVERAGE ir kt., Norint apskaičiuoti absoliučią teigiamų ir neigiamų skaičių reikšmę „Excel“ skaičiuoklėse.

Pažiūrėkime keletą pavyzdžių, kaip ABS gali būti naudojamas su kitomis „Excel“ funkcijomis.
1. SUMIF ir ABS
Mes visi žinome, kad SUMIF sumuos vertes, jei bus įvykdyti tam tikri nurodyto diapazono kriterijai. Tarkime, kad mums buvo pateikti keli numeriai A ir B stulpeliuose, kaip nurodyta toliau:

Dabar norėčiau iš visų teigiamų A stulpelio skaičių atimti visus neigiamus skaičius B stulpelyje. Noriu, kad rezultatas būtų absoliutus skaičius. Taigi ABS funkciją kartu su SUMIF galiu naudoti taip:

Rezultatas yra 79. „Excel“ pridėjo 15 ir 6 iš A stulpelio ir atėmė 100 iš B stulpelio, kad gautume 79, nes vietoje -79 naudojome ABS funkciją.
2. SUM ARRAY formulė ir ABS funkcija
„Excel“ masyvo formulės padeda mums atlikti kelis skaičiavimus nurodytam masyvui ar reikšmių stulpeliui. Mes galime naudoti SUM ARRAY kartu su ABS, kad gautume absoliučią skaičių serijos vertę stulpelyje ar eilutėje. Tarkime, kad mums pateikiami keli skaičiai, kaip nurodyta toliau, todėl šiame scenarijuje SUM masyvo formulė absoliučioms reikšmėms būtų = SUM (ABS (A2: A6)).
Dabar skaičiuoklėje pasirinkite langelį A7 ir įveskite formulę ‘= SUM (ABS (A2: A6))’. Įvedę formulę langelyje A7, paspauskite „Ctrl + Shift + Enter“. Kai tai padarysime, formulėje bus {} skliaustai, kaip parodyta toliau pateiktoje ekrano kopijoje.

Kaip matyti aukščiau pateiktame ekrano kopijoje, masyvo formulė taip pat grąžino A7 langelio vertę 44, kuri yra absoliuti duomenų, įvestų langeliuose A2: A6, vertė.
3. SUMPRODUCT formulė ir ABS funkcija
Funkcija SUMPRODUCT leidžia mums įtraukti ABS funkciją, kad būtų pateikti absoliutūs skaičiai. Tarkime, mums pateikiami šie duomenys. Jei naudotume tik formulę SUMPRODUCT, gautume neigiamą skaičių, kaip parodyta žemiau:

Tačiau naudodami ABS funkciją galime gauti absoliutų skaičių. Naudojama formulė būtų:

Norėdami sužinoti daugiau, pradėkite nemokamą „Excel“ avarijos kursą dabar!
ABS kaip VBA funkcija
Jei norime naudoti „ABSOLUTE“ funkciją „Excel VBA“ kode, ją galima naudoti tokiu būdu. Tarkime, kad man reikia -600 ABS, taigi kodas būtų toks:
Blankus LNumber kaip dvigubas
LNumber = ABS (-600)
Dabar aukščiau pateiktame kode kintamajame, vadinamame „LNumber“, dabar būtų 600 reikšmė.
Nemokami „Excel“ kursai
Jei norite sužinoti daugiau „Excel“ funkcijų su savo internetiniu instruktoriumi, peržiūrėkite „Finance“ nemokamus „Excel“ avarijos kursus! Gausite žingsnis po žingsnio instrukcijas ir demonstracijas, kaip tapti „Excel“ energijos vartotoju.

Papildomi resursai
Dėkojame, kad perskaitėte Finansų vadovą apie svarbias „Excel“ funkcijas! Skirdami laiko išmokti ir įvaldyti šias funkcijas, jūs žymiai pagreitinsite savo finansinę analizę. Norėdami sužinoti daugiau, peržiūrėkite šiuos papildomus finansų išteklius:
- „Excel“ funkcijos finansams „Excel“ finansams Šis „Excel for Finance“ vadovas išmokys 10 geriausių formulių ir funkcijų, kurias turite žinoti, kad būtumėte puikus „Excel“ finansų analitikas. Šiame vadove yra pavyzdžių, ekrano kopijų ir nuoseklios instrukcijos. Pabaigoje atsisiųskite nemokamą „Excel“ šabloną, kuriame yra visos finansinės funkcijos, aptartos mokymo programoje
- Išplėstinis „Excel“ formulių kursas
- Pažangios „Excel“ formulės, kurias turite žinoti Išplėstinės „Excel“ formulės turi žinoti Šios pažangios „Excel“ formulės yra labai svarbios norint žinoti ir pakels jūsų finansinės analizės įgūdžius į kitą lygį. Išplėstinės „Excel“ funkcijos, kurias turite žinoti. Sužinokite 10 geriausių „Excel“ formulių, kurias reguliariai naudoja visi pasaulinės klasės finansų analitikai. Šie įgūdžiai pagerins jūsų skaičiuoklės darbą bet kurioje karjeroje
- „Excel“ spartieji klavišai kompiuteriams ir „Mac“ „Excel“ spartieji klavišai kompiuteriui „Mac Excel“ spartieji klavišai - svarbiausių ir dažniausiai naudojamų „MS Excel“ spartiųjų klavišų sąrašas, skirtas kompiuterių ir „Mac“ vartotojams, finansams, apskaitos profesijoms. Spartieji klavišai pagreitina jūsų modeliavimo įgūdžius ir sutaupo laiko. Sužinokite apie redagavimą, formatavimą, naršymą, juostelę, specialųjį įklijavimą, manipuliavimą duomenimis, formulių ir langelių redagavimą ir kitus trumpinius