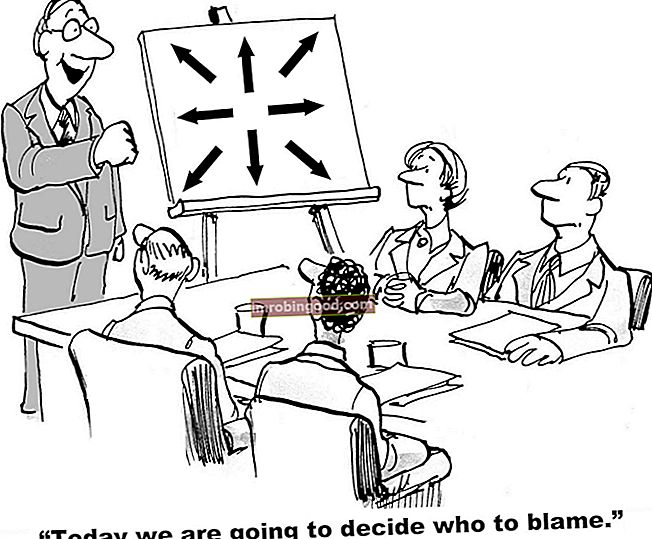„Excel“ funkcija „MAXIFS“ yra statistinių funkcijų funkcijų sąrašas, kuriame pateikiamos svarbiausios finansų analitikų „Excel“ funkcijos. Šis „cheat sheet“ apima 100 funkcijų, kurias būtina žinoti kaip „Excel“ analitiką, kuri grąžina maksimalią vertę pagal vieną ar daugiau sąlygų iš nurodytų langelių. MAXIFS funkcija buvo pristatyta MS Excel 2016.
Formulė
= MAXIFS (maks. Diapazonas, kriterijų diapazonas1, kriterijai1, [kriterijų diapazonas2, kriterijai2],…)
Argumentai:
- Maksimalus diapazonas (reikalingas argumentas) - faktinis langelių diapazonas, iš kurio bus nustatyta didžiausia vertė.
- Kriterijų_diapazonas (reikalingas argumentas) - langelių rinkinys, kurį reikia įvertinti pagal kriterijus.
- Kriterijai (reikalingas argumentas) - Čia pateikiame skaičių, išraišką ar tekstą, apibrėžiantį, kurios ląstelės bus įvertintos kaip maksimalios.
- Criteria_range2 - Neprivalomas argumentas, kuriame galime nurodyti papildomus diapazonus ir su jais susijusius kriterijus.
„MS Excel“ leidžia pateikti iki 126 kriterijų.
Kaip naudoti „MAXIFS“ funkciją „Excel“?
Tai yra įmontuota funkcija, kurią galima naudoti kaip „Excel“ darbalapio funkciją. Panagrinėkime keletą pavyzdžių:
1 pavyzdys
Tarkime, mums pateikiamos trijų regionų, kuriuose veikia mūsų verslas, ketvirčio išlaidos. Norime sužinoti maksimalias išlaidas Šiaurės regionui, todėl pažiūrėkime, kokia formulė bus naudojama:
= MAXIFS ($ D $ 5: $ D $ 33, B $ 5: B $ 33, „North“)

Aukščiau pateiktame pavyzdyje „Excel MAXIFS“ funkcija identifikuoja eilutes, kuriose B stulpelio vertė yra lygi Šiaurės, ir grąžina didžiausią vertę iš atitinkamų D stulpelio verčių.

Šiame pavyzdyje funkcija „MAXIFS“ identifikuoja eilutes, kuriose A stulpelio vertė yra lygi Šiaurės, ir grąžina didžiausią vertę iš atitinkamų C stulpelio verčių.
2 pavyzdys
Tęskime tą patį pavyzdį. Norime sužinoti, kuriame regione buvo didžiausios spausdinimo ir stacionarios išlaidos. Naudojama formulė bus:
= MAXIFS ($ D $ 5: $ D $ 33, 5 USD: 33 USD, „Spausdinimas ir stacionarus“)
Formulė grąžins sumą iš spausdinimo ir stacionarių išlaidų.

3 pavyzdys
Paimkime kitą pavyzdį. Norime išsiaiškinti studentą, kuris įvertino pasižymėjimą bet kuriame dalyke, o įvertinimai yra maksimalūs. Mes naudojame toliau nurodytus duomenis:

Naudojama formulė bus = MAXIFS (B6: B16, C6: C16, „A“, E6: E16, „= skirtumas“)

Pagal kriterijų diapazoną1 C10, C11 ir C16 atitinka kriterijų_diapazonas2 atitinkamų langelių „A“ kriterijus, E10, E11 ir E16 atitinka išskyrimo kriterijus. Galiausiai iš atitinkamų max_range langelių B11 pateikia didžiausią vertę. Todėl rezultatas yra 50.

4 pavyzdys
Paimkime šį pavyzdį, kuriame naudosime MAXIFS su masyvo formule. Norime naudoti formulę „MAXIFS“, kuri grąžins naujausią kiekvieno stulpelio E užduočių užduočių datą E stulpelyje:

Taigi, norėdami pateikti aukščiau pateiktą duomenų pavyzdį, mes tikimės, kad F stulpelyje visose A projekto eilutėse bus rodoma 2017 m. 2017-05-01 visoms B projekto eilėms; ir 2017-01-01 visoms C projekto eilutėms.
Naudojama formulė yra tokia:

Skliausteliuose turime paspausti „Ctrl“ + „Shift“ + „Enter“ pirmą kartą įvesdami, nes tai veikia tik kaip masyvo formulė. Po to mes galime jį perkelti į diapazoną, kur mums to reikia.

Ką reikia atsiminti apie MAXIFS funkciją
- #VERTYBĖ! klaida - ji grąžinama, kai argumentų „max_range“ ir „criter_rangeN“ dydis ir forma nėra vienodi.
- Jei naudojame ankstesnes „Excel“ versijas, galime naudoti masyvo formulę, pagrįstą MAX ir IF, kad rastume didžiausias reikšmes su kriterijais.
- #VARDAS? klaida - įvyksta, kai naudojame senesnę „Excel“ funkciją.
- „MAXIFS“ bus paslėptos eilutės.
Spustelėkite čia norėdami atsisiųsti „Excel“ failo pavyzdį
Papildomi resursai
Dėkojame, kad perskaitėte Finansų vadovą apie svarbias „Excel“ funkcijas! Skirdami laiko išmokti ir įvaldyti šias funkcijas, jūs žymiai pagreitinsite savo finansinę analizę. Norėdami sužinoti daugiau, peržiūrėkite šiuos papildomus finansų išteklius:
- „Excel“ funkcijos finansams „Excel“ finansams Šis „Excel for Finance“ vadovas išmokys 10 geriausių formulių ir funkcijų, kurias turite žinoti, kad būtumėte puikus „Excel“ finansų analitikas. Šiame vadove yra pavyzdžių, ekrano kopijų ir nuoseklios instrukcijos. Pabaigoje atsisiųskite nemokamą „Excel“ šabloną, kuriame yra visos finansinės funkcijos, aptartos mokymo programoje
- Išplėstinis „Excel“ formulių kursas
- Pažangios „Excel“ formulės, kurias turite žinoti Išplėstinės „Excel“ formulės turi žinoti Šios pažangios „Excel“ formulės yra labai svarbios norint žinoti ir pakels jūsų finansinės analizės įgūdžius į kitą lygį. Išplėstinės „Excel“ funkcijos, kurias turite žinoti. Sužinokite 10 geriausių „Excel“ formulių, kurias reguliariai naudoja visi pasaulinės klasės finansų analitikai. Šie įgūdžiai pagerins jūsų skaičiuoklės darbą bet kurioje karjeroje
- „Excel“ spartieji klavišai kompiuteriams ir „Mac“ „Excel“ spartieji klavišai kompiuteriui „Mac Excel“ spartieji klavišai - svarbiausių ir dažniausiai naudojamų „MS Excel“ spartiųjų klavišų sąrašas, skirtas kompiuterių ir „Mac“ vartotojams, finansams, apskaitos profesijoms. Spartieji klavišai pagreitina jūsų modeliavimo įgūdžius ir sutaupo laiko. Sužinokite apie redagavimą, formatavimą, naršymą, juostelę, specialųjį įklijavimą, manipuliavimą duomenimis, formulių ir langelių redagavimą ir kitus trumpinius