„Excel TEXT“ funkcija naudojama skaičiams konvertuoti į tekstą skaičiuoklėje. Iš esmės funkcija pavers skaitinę vertę į teksto eilutę. TEXT yra visose „Excel“ versijose.
Formulė
= Tekstas (reikšmė, formatas_tekstas)
Kur:
Vertė yra skaitinė vertė, kurią turime konvertuoti į tekstą
Formatas_tekstas yra formatas, kurį norime pritaikyti
Kada reikalinga „Excel TEXT“ funkcija?
Funkciją TEXT naudojame šiomis aplinkybėmis:
- Kai norime rodyti datas nurodytu formatu
- Kai norime numerius rodyti nurodytu formatu arba suprantamiau
- Kai norime derinti skaičius su tekstu ar simboliais
Pavyzdžiai
1. Pagrindinis pavyzdys - „Excel“ teksto funkcija
Turėdamas šiuos duomenis, turiu konvertuoti duomenis į „d mmmm, yyyy“ formatą. Kai įterpsime teksto funkciją, rezultatas atrodys taip:
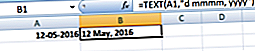
2. „Excel TEXT“ naudojimas su kitomis funkcijomis
Mes naudojame seną kainą ir nuolaidą, pateiktą langeliuose A5 ir B5. Kiekis nurodomas C5. Mes norime parodyti šiek tiek teksto kartu su skaičiavimais. Mes norime pateikti informaciją taip:
Galutinė kaina yra xxx USD
Kur xxx būtų kaina JAV doleriais.
Tam galime naudoti formulę:
= ”Galutinė kaina yra“ & TEXT (A5 * B5 * C5, “$ ###, ###. 00”)
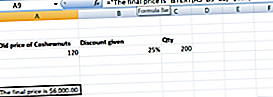
Kitas būdas tai padaryti naudojant funkciją CONCATENATE, kaip parodyta žemiau:
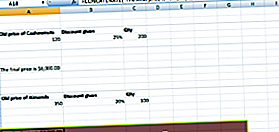
3. Derinant pateiktą tekstą su duomenimis naudojant TEXT funkciją
Kai naudosiu datos formulę, gaunu žemiau pateiktą rezultatą:
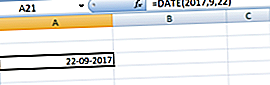
Dabar, jei bandysime suderinti šios dienos datą naudodami CONCATENATE, „Excel“ gautų keistą rezultatą, kaip parodyta žemiau:
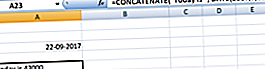
Čia nutiko taip, kad datos, kurias „Excel“ saugo kaip skaičius, buvo grąžintos kaip skaičiai, kai naudojama funkcija CONCATENATE.
Kaip tai ištaisyti?
Norėdami tai išspręsti, turime naudoti „Excel TEXT“ funkciją. Naudojama formulė būtų:
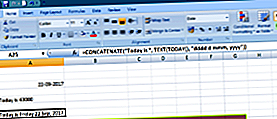
4. Nulių pridėjimas prieš kintamo ilgio skaičius
Visi žinome, kad nulis yra pridėtas, kol „Excel“ automatiškai pašalina skaičius. Tačiau, jei mums reikia išlaikyti tuos nulius, TEXT funkcija yra naudinga. Pažiūrėkime pavyzdį, kaip suprasti šią funkciją.
Mums suteikiamas 9 skaitmenų produkto kodas, tačiau „Excel“ prieš jį pašalino nulius. Mes galime naudoti TEXT, kaip parodyta žemiau, ir konvertuoti produkto kodą į 9 skaitmenų skaičių:
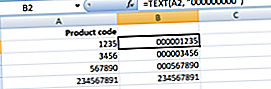
Pirmiau pateiktoje formulėje mums pateikiamas formato kodas, kuriame yra 9 skaitmenų nuliai, kur nulių skaičius yra lygus norimų rodyti skaitmenų skaičiui.
5. Telefono numerių konvertavimas į tam tikrą formatą
Jei norėtume tą patį padaryti ir telefonų numeriuose, tai reikštų, kad formato koduose būtų naudojami brūkšniai ir skliaustai.
Čia noriu įsitikinti, kad šalies kodas yra skliausteliuose (). Taigi naudojama formulė yra (##) ### ### ###. # Yra norimų naudoti skaitmenų skaičius.
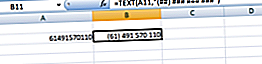
Norėdami sužinoti daugiau, pradėkite nemokamą „Excel“ avarijos kursą dabar!
Formato kodas
„Excel“ naudoti teksto funkciją yra gana paprasta, tačiau ji veikia tik tada, kai pateikiamas teisingas formato kodas. Kai kurie dažnai naudojami formatų kodai:
| Kodas | apibūdinimas | Pavyzdys |
|---|---|---|
| # (maišos) | Jame nerodomi papildomi nuliai | #. # rodo vieną skaičių po kablelio. Jei įvesime 5.618, jis parodys 5.6. |
| 0 (nulis) | Joje rodomi nereikšmingi nuliai | # .000 visada rodys 3 dešimtainius ženklus po skaičiaus. Taigi, jei įvesime 5.68, jis parodys 5.680. |
| , (kablelis) | Tai tūkstantis separatorių | ###, ### būtų tūkstančių skyriklis. Taigi, jei įvesime 259890, jis parodys 259 890. |
Jei neveikia „Excel TEXT“ funkcija
Kartais TEXT funkcija duos klaidą „#NAME?“. Taip atsitinka, kai praleidžiame kabutes aplink formato kodą.
Paimkime pavyzdį, kad tai suprastume.
Jei įvestume formulę = TEXT (A2, mm-dd-yy). Tai duotų klaidą, nes formulė yra neteisinga ir turėtų būti parašyta taip: = TEXT (A2, "mm-dd-yy").
Patarimai
- Į tekstą konvertuotų duomenų negalima naudoti skaičiavimams. Jei reikia, turėtume laikyti pradinius duomenis paslėptu formatu ir naudoti juos kitoms formulėms.
- Simboliai, kuriuos galima įtraukti į formato kodą, yra šie:
| + | Pliuso ženklas |
| - | Minuso ženklas |
| () | Parentezė |
| : | Dvitaškis |
| {} | Garbanoti skliaustai |
| = | Vienodo ženklo |
| ~ | Tildė |
| / | Priekinis pasvirasis brūkšnys |
| ! | Šauktukas |
| Mažesnis nei ir didesnis nei |
- TEXT funkcija yra specifinė kalbai. Tam reikia naudoti konkretaus regiono datos ir laiko formato kodus.
Nemokami „Excel“ kursai
Peržiūrėkite mūsų nemokamus „Excel“ avarijos kursus ir eikite į kelią tapti ekspertu finansų analitiku. Sužinokite, kaip naudotis „Excel“ funkcijomis ir sukurti sudėtingą finansinę analizę ir finansinį modeliavimą.

Papildomi resursai
Dėkojame, kad perskaitėte Finansų vadovą apie svarbias „Excel“ funkcijas! Skirdami laiko išmokti ir įvaldyti šias funkcijas, jūs žymiai pagreitinsite savo finansinę analizę. Norėdami sužinoti daugiau, peržiūrėkite šiuos papildomus finansų išteklius:
- „Excel“ funkcijos finansams „Excel“ finansams Šis „Excel for Finance“ vadovas išmokys 10 geriausių formulių ir funkcijų, kurias turite žinoti, kad būtumėte puikus „Excel“ finansų analitikas. Šiame vadove yra pavyzdžių, ekrano kopijų ir nuoseklios instrukcijos. Pabaigoje atsisiųskite nemokamą „Excel“ šabloną, kuriame yra visos finansinės funkcijos, aptartos mokymo programoje
- Išplėstinis „Excel“ formulių kursas
- Pažangios „Excel“ formulės, kurias turite žinoti Išplėstinės „Excel“ formulės turi žinoti Šios pažangios „Excel“ formulės yra labai svarbios norint žinoti ir pakels jūsų finansinės analizės įgūdžius į kitą lygį. Išplėstinės „Excel“ funkcijos, kurias turite žinoti. Sužinokite 10 geriausių „Excel“ formulių, kurias reguliariai naudoja visi pasaulinės klasės finansų analitikai. Šie įgūdžiai pagerins jūsų skaičiuoklės darbą bet kurioje karjeroje
- „Excel“ spartieji klavišai kompiuteriams ir „Mac“ „Excel“ spartieji klavišai kompiuteriui „Mac Excel“ spartieji klavišai - svarbiausių ir dažniausiai naudojamų „MS Excel“ spartiųjų klavišų sąrašas, skirtas kompiuterių ir „Mac“ vartotojams, finansams, apskaitos profesijoms. Spartieji klavišai pagreitina jūsų modeliavimo įgūdžius ir sutaupo laiko. Sužinokite apie redagavimą, formatavimą, naršymą, juostelę, specialųjį įklijavimą, manipuliavimą duomenimis, formulių ir langelių redagavimą ir kitus trumpinius

