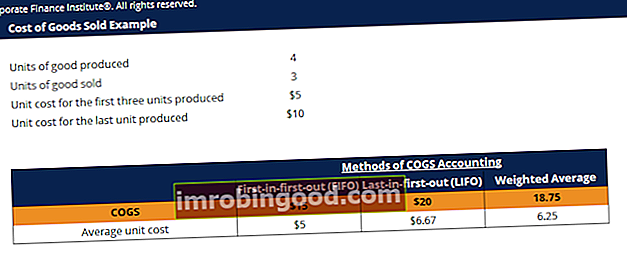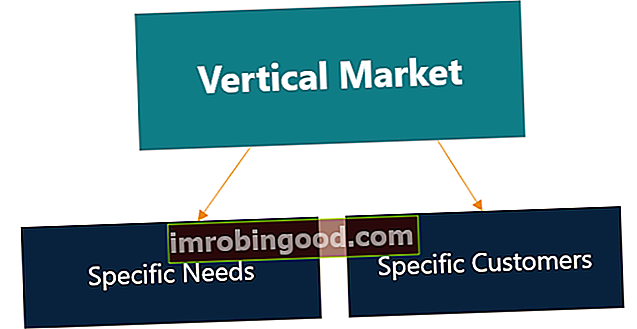„Gantt Chart“ yra juostinių diagramų tipas, naudojamas vaizduoti projekto „Project Finance - A Primer Project finance“ pradmenį. Projekto finansavimas yra viso projekto gyvavimo ciklo finansinė analizė. Paprastai naudojama ekonominės naudos analizė. Diagramą XX a. Pradžioje sukūrė inžinierius ir vadybos konsultantas Henry Ganttas.
Ganto diagrama yra galingas projekto valdymo įrankis, iliustruojantis projekto elementų pradžios ir pabaigos datas. Projekto biudžeto šablonas Šis projekto biudžeto šablonas suteikia jums įrankį projekto išlaidų biudžetui apibendrinti. „Projekto biudžetas“ yra įrankis, kurį projekto vadovai naudoja bendrai projekto kainai įvertinti. Projekto biudžeto šablone pateikiamas išsamus visų išlaidų, kurios gali būti patirtos, kol projektas bus baigtas, sąmata, taip pat projekto elementų seka ir priklausomybė. Diagrama suteikia projekto vadovams galimybę valdyti ir stebėti projekto išteklius ir užduotis, taip pat galimybę patikrinti, ar projektas išlieka vėžėje.

Ganto diagramos elementai
Norėdami efektyviai naudoti Ganto diagramą, turite žinoti pagrindinius šio tipo diagramų elementus.
- Užduotys ir užduotys yra išvardyti kairėje pusėje.
- Datos yra viršuje.
- Barai atspindi kiekvienos užduoties ir užduoties ilgį
- Etapai yra projekto sėkmei lemiamos užduotys. Gairės diagramoje pateikiamos kaip deimantai.
Ganto diagramos šablonas programoje „Excel“
Yra daug įvairių programinės įrangos programų, kurias galima naudoti kuriant Ganto diagramą. Daugelis jų yra specifiniai projektų valdymo įrankiai, tokie kaip „Microsoft Project“. „Microsoft Excel“ taip pat gali būti naudojama kuriant „Gantt Chart“, tačiau tai nėra geriausia programinė įranga tai padaryti. „Excel“ nėra konkretaus šablono, leidžiančio sukurti diagramą; taigi reikia sukurti diagramos šabloną nuo nulio.
Šiame straipsnyje aptarsime du metodus, kaip sukurti „Gantt Chart“ programoje „Excel“.
Atsisiųskite nemokamą šabloną
Įveskite savo vardą ir el. Pašto adresą žemiau esančioje formoje ir atsisiųskite nemokamą šabloną dabar!
Kaip sukurti paprastą Ganto diagramą programoje „Excel“
Pirmasis „Gantt Chart“ sukūrimo metodas „Excel“ yra naudoti esamus diagramų šablonus ir koreguoti juos pagal diagramą.
1. Sukurkite lentelę su projekto duomenimis
Lentelėje turėtų būti pateikta pagrindinė informacija apie projektą, pvz., Užduočių, skirtų užbaigti projektą, sąrašas, kiekvienos užduoties pradžios ir pabaigos datos bei kiekvienos užduoties trukmė.

2. Naudodami lentelės duomenis sukurkite paprastą juostinę diagramą
Pasirinkite Pradžios data diapazoną lentelėje spustelėkite Įdėti ->Stulpelis arba juostinė diagrama ->Sukrautas baras.
3. Į diagramą įtraukite „Duration“ seriją
Sukūrę paprastą juostinę diagramą su Pradžios data serijos, pridėkite Trukmė duomenis į diagramą:
a. Dešiniuoju pelės mygtuku spustelėkite diagramos sritį.
b. Pasirinkite Pasirinkite Duomenys.
c. Iššokančiajame meniu kairėje pusėje po Legendos įrašai (serija), spustelėkite
d. Pasirinkite langelį su stulpelio pavadinimu Serijos pavadinimas ir pasirinkite diapazoną Trukmė vertės Serijos vertės. Neįtraukite pavadinimo langelio į diapazoną Serijos vertės.
4. Į diagramą įtraukite užduočių pavadinimus
a. Dešiniuoju pelės mygtuku spustelėkite diagramos sritį.
b. Pasirinkite Pasirinkite Duomenys.
c. Iššokančiajame meniu, dešinėje pusėje po Horizontalios (kategorijos) ašies etiketės, spustelėkite Redaguoti už Pradžios datos serija.
d. Lentelėje pasirinkite užduočių pavadinimų diapazoną.
5. Stulpelių diagramą paverskite Ganto diagrama
a. Dešiniuoju pelės mygtuku spustelėkite bet kurią mėlyną juostą diagramoje, pasirinkite Formatuoti duomenų seriją -> Užpildyti ir eilutę -> Neužpildyti. Mėlynos juostos diagramoje taps skaidrios.
b. Dešiniuoju pelės mygtuku spustelėkite bet kurios užduoties pavadinimą diagramoje ir pasirinkite Formato ašis. Tada pasirinkite Kategorijos atvirkštine tvarka. Ji išdėstys užduočių pavadinimus tinkama diagramos tvarka.
c. Dešiniuoju pelės mygtuku spustelėkite pirmąją reikšmę Pradžios data lentelėje ir pasirinkite Formatuoti langelius -> Bendra. Pamatysite skaičių, pvz., Tada dešiniuoju pelės mygtuku spustelėkite bet kurią diagramos datą ir pasirinkite Formato ašis ir pagal Ašies parinktys -> Apribojimai -> Minimalus įveskite numerį, kurį matėte anksčiau. Tai pašalins baltą vietą kairėje diagramos pusėje.
d. Dešiniuoju pelės mygtuku spustelėkite bet kurią diagramos juostą ir pasirinkite Formatuoti duomenų seriją. Sumažinkite procentą Tarpo plotis pašalinti perteklinį tarpą tarp diagramos juostų.
Galų gale jūsų diagrama turėtų atrodyti taip:

Interaktyvi Ganto diagrama „Excel“
Ankstesnis metodas pateikia tik paprastą Ganto diagramos versiją. Pagrindinis to metodo trūkumas yra tas, kad vartotojas negali paprasčiausiai modifikuoti diagramos duomenų, jei projekte yra kokių nors pakeitimų. Tačiau yra ir kitas būdas sukurti „Gantt Chart“ programoje „Excel“ šiai problemai spręsti.
1. Sukurkite lentelę su Ganto diagramos įvestimis
Išvardykite kiekvienos užduoties pavadinimus, pradžios ir pabaigos datas, kiekvienos užduoties trukmę ir atlikto darbo procentą. Be to, galite įvesti užduočių ID ir žmonių, atsakingų už kiekvienos užduoties atlikimą, vardus.
2. Lentelės viršuje sukurkite datas.
a. Pasirinkite projekto pradžios datą ir įveskite ją į vieną langelį. Dešiniuoju pelės mygtuku spustelėkite tą langelį ir pasirinkite Formatuoti langelius -> Custom ir pagal Tipas įveskite Jūsų data bus rodoma tik kaip dienos numeris.
b. Norėdami patekti į kitą dieną, kitame langelyje dešinėje įveskite šią formulę = I6 + 1. Vietoj I6 įveskite langelį, kuriame yra jūsų projekto pradinė data. Nukopijuokite ir įklijuokite formulę, kad būtų jums reikalingos datos.
c. Taip pat žemiau galite įterpti savaitės dieną, kad būtų lengviau sekti datas. Norėdami tai padaryti, žemiau esančiame langelyje įveskite šią formulę = TEKSTAS (SAVAITĖS DIENA (I6,1), „ddd“).
Dabar jūsų interaktyviosios Ganto diagramos šablonas paruoštas.
3. Taikykite sąlyginį formatavimą, kad sukurtumėte juostas.
a. Spustelėkite Pradžia -> Sąlyginis formatavimas -> Nauja taisyklė -> Naudokite formulę, kad nustatytumėte, kurias langelius formuoti.
b. Įveskite šią formulę = IR ($ E9 = I $ 6). Langeliai E9 ir F9 turėtų atitikti pirmosios lentelės užduoties pradžios ir pabaigos datas, o I6 yra pirmoji data, kurią įvedėte į lentelę.
c. Spustelėkite Formatas -> užpildyti, pasirinkite užpildo spalvą ir paspauskite Gerai.
d. Tada eik į Sąlyginis formatavimas -> Tvarkyti taisykles -> Šis darbalapis. Viduje konors Taikoma skyriuje įveskite darbalapio sritį, kurioje turėtų būti Ganto diagramos juostos.

Susiję šaltiniai
- „Excel“ nuorodų apžvalga „Excel“ nuorodų apžvalga „Excel“ nuorodos yra nepastebėtas būdas padidinti „Excel“ produktyvumą ir greitį. „Excel“ nuorodos siūlo finansų analitikui galingą įrankį. Šie spartieji klavišai gali atlikti daugybę funkcijų. taip paprasta, kaip naršyti skaičiuoklėje formulių pildymui ar duomenų grupavimui.
- „Excel“ funkcijų funkcijos Svarbiausių „Excel“ funkcijų, skirtų finansų analitikams, sąrašas. Šis apgaulingas lapas apima 100 funkcijų, kurias būtina žinoti kaip „Excel“ analitiką
- Išplėstinės „Excel“ formulės Privalu žinoti pažangias „Excel“ formules. Šios pažangios „Excel“ formulės yra labai svarbios norint žinoti ir pakels jūsų finansinės analizės įgūdžius į kitą lygį. Išplėstinės „Excel“ funkcijos, kurias turite žinoti. Sužinokite 10 geriausių „Excel“ formulių, kurias reguliariai naudoja visi pasaulinės klasės finansų analitikai. Šie įgūdžiai pagerins jūsų skaičiuoklės darbą bet kurioje karjeroje
- „Excel“ modeliavimo geriausios praktikos pavyzdžiai „Excel“ modeliavimo geriausios praktikos pavyzdžiai Ši „Excel“ modeliavimo geroji patirtis leidžia vartotojui suteikti švariausią ir patogiausią modeliavimo patirtį. „Microsoft Excel“ yra nepaprastai patikimas įrankis. Išmokti tapti „Excel“ vartotojo vartotoju yra beveik privaloma tiems, kurie dirba investicinės bankininkystės, įmonių finansų ir privataus kapitalo srityse.