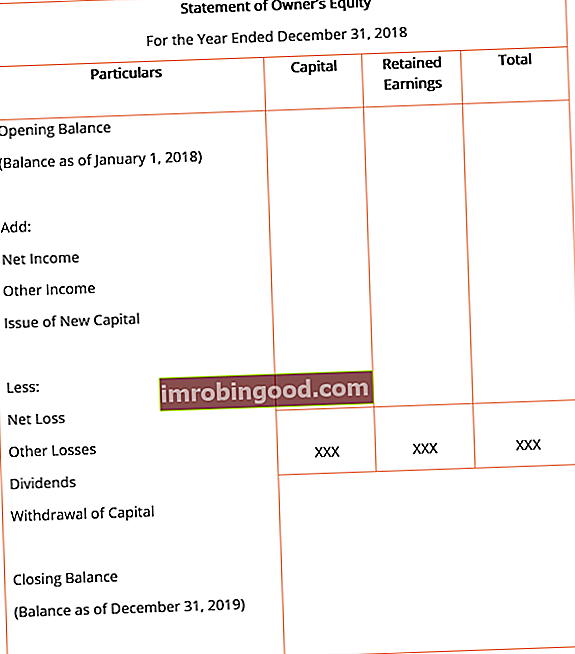HLOOKUP reiškia „Horizontal Lookup“ ir gali būti naudojamas norint gauti informaciją iš lentelės ieškant atitinkamų duomenų eilutėje ir išvedant iš atitinkamo stulpelio. Kol VLOOKUP ieško vertės stulpelyje, HLOOKUP ieško vertės iš eilės.
Formulė
= HLOOKUP (vertė ieškoti, lentelės plotas, eilutės numeris)
Kaip naudoti „HLOOKUP“ funkciją „Excel“?
Panagrinėkime toliau pateiktą pavyzdį. Penkių studentų keturių dalykų pažymiai yra tokie:
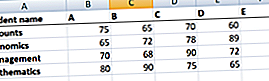
Dabar, jei mūsų tikslas yra gauti D studento žymes vadyboje, mes galime naudoti HLOOKUP taip:
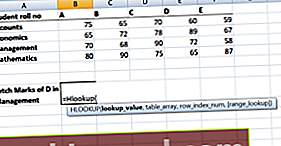
„Excel“ funkcija HLOOKUP pateikia šiuos argumentus:
HLOOKUP (paieškos_vertė, lentelės_dabarys, eilutės_indekso_suma, [diapazono_žvalgos])
Kaip matote aukščiau pateiktoje ekrano kopijoje, pirmiausia turime nurodyti „lookup_value“. Čia tai būtų studentas D, nes turime rasti jo ženklus vadyboje. Dabar nepamirškite, kad „lookup_value“ gali būti langelio nuoroda ar teksto eilutė arba skaitmeninė reikšmė. Mūsų pavyzdyje tai būtų studento vardas, kaip parodyta žemiau:
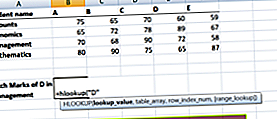
Kitas žingsnis būtų suteikti stalo masyvą. Lentelių masyvas yra ne kas kita, o duomenų eilutės, kuriose būtų ieškoma paieškos vertės. Lentelių masyvas gali būti įprastas diapazonas, pavadintas diapazonas arba net „Excel“ lentelė. Čia pateiksime A1: F5 eilutę kaip nuorodą.
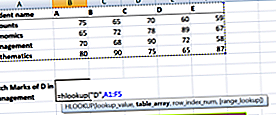
Tada mes apibrėžtume „row_index_num“, kuris yra eilutės numeris lentelės_diagramoje, iš kurios vertė būtų grąžinta. Šiuo atveju tai būtų 4, nes mes gauname vertę iš ketvirtos pateiktos lentelės eilutės.
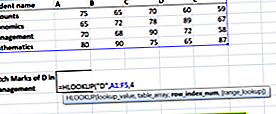
Tarkime, jei ekonomikoje reikalingi pažymėjimai, eilutės_indekso_numas būtų 3.
Kitas yra diapazono_žvalgos. Tai priverčia HLOOKUP ieškoti tikslios arba apytikslės vertės. Kadangi mes ieškome tikslios vertės, tai būtų klaidinga.
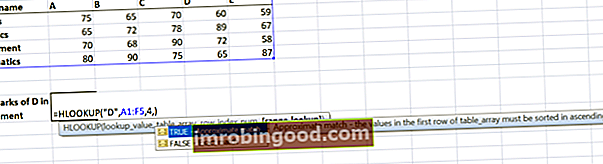
Rezultatas būtų 72.
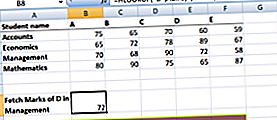
Čia HLOOKUP ieško tam tikros vertės lentelėje ir pateikia tikslią arba apytikslę vertę.
Svarbūs dalykai, kuriuos reikia nepamiršti apie HLOOKUP
- Tai nėra didžiųjų ir mažųjų raidžių paieška. Pavyzdžiui, „TIM“ ir „tim“ bus laikomos vienodomis.
- „Lookup_value“ turėtų būti viršutinė „table_array“ eilutė, kai naudojame HLOOKUP. Jei turime ieškoti kur nors kitur, turime naudoti kitą „Excel“ formulę.
- HLOOKUP palaiko pakaitos simbolius, tokius kaip*’Arba‘? ’Argumente„ lookup_value “(tik jei„ lookup_value “yra tekstas).
Supraskime tai naudodami pavyzdį.
Tarkime, kad mums žemiau suteikiami studentų vardai ir žymės:
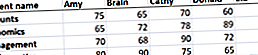
Jei mums reikia naudoti „Horizontalaus ieškojimo“ formulę, norint rasti mokinio, kurio vardas prasideda „D“, matematikos žymomis, formulė bus tokia:

Laukinis simbolis yra „*’.
4. # N / A klaida - ją grąžins HLOOKUP, jei „range_lookup“ yra NETIESA, o HLOOKUP funkcija negali rasti „lookup_value“ nurodytame diapazone. Funkciją galime įterpti į IFERROR ir parodyti savo pranešimą, pavyzdžiui: = IFERROR (HLOOKUP (A4, A1: I2, 2, FALSE), „Nerasta vertės“).
5. Jei stulpelių skaičius „row_index_num“ yra „table_array“, tai suteiktų #REF! klaida.
6. Nepamirškite, kad „Excel“ funkcija HLOOKUP gali grąžinti tik vieną reikšmę. Tai būtų pirmoji reikšmė n, atitinkanti paieškos vertę. Ką daryti, jei lentelėje yra keli vienodi įrašai? Tokiu atveju patartina juos pašalinti arba sukurti „Pivot“ lentelę ir grupuoti. Tada masyvo formulę galima naudoti lentelėje „Pivot“, kad būtų galima išskleisti visas pasikartojančias reikšmes, esančias paieškos diapazone.
Norėdami sužinoti daugiau, pradėkite nemokamą „Excel“ avarijos kursą dabar!
HLOOKUP iš kitos darbaknygės ar darbalapio
Tai reiškia pateikti išorinę nuorodą į mūsų HLOOKUP formulę. Naudojant tą pačią lentelę, Verslo finansų dalyko studentų pažymiai 2 lape pateikiami taip:
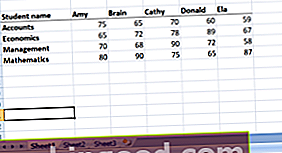
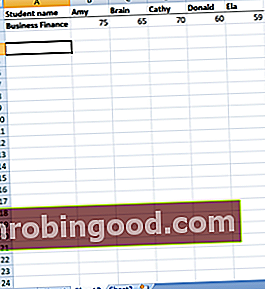
Mes naudosime šią formulę:
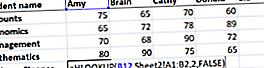
Tada mes jį nuvilksime į likusias langelius.
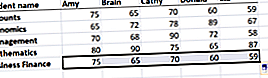
Naudokite HLOOKUP, jei norite grąžinti kelias vertes iš vieno horizontalaus LOOKUP
Iki šiol mes naudojome HLOOKUP vienai vertei. Dabar naudokime ją kelioms vertėms gauti.
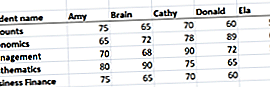
Kaip parodyta aukščiau esančioje lentelėje, jei man reikia išgauti Cathy žymes visuose dalykuose, turiu naudoti šią formulę:

Jei norite gauti masyvą, turite pasirinkti langelių skaičių, kuris yra lygus eilučių, kurias norite grąžinti HLOOKUP, skaičiui.
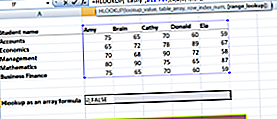
Įvedę FALSE, turime paspausti Ctrl + Shift + Enter, o ne Enter klavišą. Kodėl mes turime tai daryti?
„Ctrl“ + „Shift“ + „Enter“ uždės HLOOKUP formulę garbanotuose skliaustuose. Kaip parodyta žemiau, visos ląstelės duos rezultatus vienu ypu. Būsime išgelbėti nuo to, kad kiekvienoje langelyje reikės įvesti formulę.
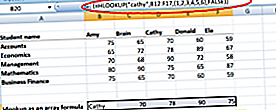
Nemokami „Excel“ kursai
Peržiūrėkite „Finance“ nemokamus „Excel“ kursus, jei norite sužinoti daugiau apie „Excel“ funkcijas naudodamiesi savo internetiniu instruktoriumi. Gausite žingsnis po žingsnio instrukcijas ir demonstracijas, kaip tapti „Excel“ ekspertu.

Papildomi resursai
Dėkojame, kad perskaitėte Finansų vadovą apie svarbias „Excel“ funkcijas! Skirdami laiko išmokti ir įvaldyti šias funkcijas, jūs žymiai pagreitinsite savo finansinę analizę. Norėdami sužinoti daugiau, peržiūrėkite šiuos papildomus finansų išteklius:
- „Excel“ funkcijos finansams „Excel“ finansams Šis „Excel for Finance“ vadovas išmokys 10 geriausių formulių ir funkcijų, kurias turite žinoti, kad būtumėte puikus „Excel“ finansų analitikas. Šiame vadove yra pavyzdžių, ekrano kopijų ir nuoseklios instrukcijos. Pabaigoje atsisiųskite nemokamą „Excel“ šabloną, kuriame yra visos finansinės funkcijos, aptartos mokymo programoje
- Išplėstinis „Excel“ formulių kursas
- Pažangios „Excel“ formulės, kurias turite žinoti Išplėstinės „Excel“ formulės turi žinoti Šios pažangios „Excel“ formulės yra labai svarbios norint žinoti ir pakels jūsų finansinės analizės įgūdžius į kitą lygį. Išplėstinės „Excel“ funkcijos, kurias turite žinoti. Sužinokite 10 geriausių „Excel“ formulių, kurias reguliariai naudoja visi pasaulinės klasės finansų analitikai. Šie įgūdžiai pagerins jūsų skaičiuoklės darbą bet kurioje karjeroje
- „Excel“ spartieji klavišai kompiuteriams ir „Mac“ „Excel“ spartieji klavišai kompiuteriui „Mac Excel“ spartieji klavišai - svarbiausių ir dažniausiai naudojamų „MS Excel“ spartiųjų klavišų sąrašas, skirtas kompiuterių ir „Mac“ vartotojams, finansams, apskaitos profesijoms. Spartieji klavišai pagreitina jūsų modeliavimo įgūdžius ir sutaupo laiko. Sužinokite apie redagavimą, formatavimą, naršymą, juostelę, specialųjį įklijavimą, manipuliavimą duomenimis, formulių ir langelių redagavimą ir kitus trumpinius