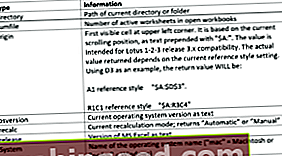IFS funkcija programoje „Excel“ yra loginių funkcijų funkcijų sąrašas, kuriame pateikiamos svarbiausios finansų analitikų „Excel“ funkcijos. Šis „cheat sheet“ apima 100 funkcijų, kurias būtina žinoti kaip „Excel“ analitiką, kurios buvo pristatytos programoje „Excel 2016“. Ši funkcija yra „Nested IF“ funkcijos alternatyva ir yra daug lengviau naudojama. IFS funkcija patikrina, ar laikomasi vienos ar daugiau sąlygų, ar ne, ir atitinkamai pateikia vertę, atitinkančią pirmąją TIKRĄ sąlygą.
Formulė
= IFS (loginis_testas1, reikšmė1 [loginis_testas2, reikšmė2]…, [loginis_testas127, reikšmė127])
Kur:
- Loginis_testas1 - Pirmasis loginis testas. Tai yra būtinas argumentas ir yra sąlyga, kurią „Excel“ naudoja vertindama, ar tai TIESA, ar NETIESA.
- Vertė1 - Rezultatas, kai loginis_testas1 yra teisingas. Jei reikia, galite laikyti tuščią.
Likę argumentai „loginis_testas“ ir „Vertė“ yra neprivalomi. Funkcija leidžia vartotojui, naudojant IFS funkciją, pateikti iki 127 loginio_testo argumentų.
Kaip naudoti IFS funkciją „Excel“?
Tai yra įmontuota funkcija, kurią galima naudoti kaip „Excel“ darbalapio funkciją. Pažvelkime į pavyzdį:
Tarkime, mes norime priskirti pažymius pagal studentų uždirbtus pažymius. „IFS“ funkciją galime naudoti tokiu būdu:

Naudojama formulė yra:
IFS (A2> 80, „A“, A2> 70, „B“, A2> 60, „C“, A2> 50, „D“, A2> 40, „E“, A2> 30, „F“) , kuris sako, kad jei langelis A2 yra didesnis nei 80, tada grąžinkite „A“ ir pan.
Naudojant šią formulę, rezultatas būtų:

IFS funkcijos „Excel“ pavyzdžiai
Norėdami suprasti šios funkcijos naudojimą, apsvarstykime dar keletą pavyzdžių:
1 pavyzdys - IFS naudojimas su ELSE
Tarkime, kad turime daiktų sąrašą ir turime juos suskirstyti į keturias įprastas antraštes: daržovės, vaisiai, žalios daržovės ir gėrimai. Kai naudojame IFS funkciją ir pateikiame formulę = IFS (A2 = „Obuolys“, „Vaisiai“, A2 = „Bananas“, „Vaisiai“, A2 = „Špinatai“, „Žalia daržovė“, A2 = „kava“, „Gėrimas“, A2 = „kopūstai“, „Žalioji daržovė“, A2 = „capsicum“, „Daržovė“)

Tada gausime tokį rezultatą:

Šiame pavyzdyje IFS funkcijoje įrašėme kelis loginius testus. Kai loginis testas įvertins tiesą TRUE, atitinkama reikšmė bus grąžinta. Tačiau jei nė vienas iš loginių testų nevertina TIESOS, IFS funkcija suteiktų klaidą # N / A. Tai mes gavome „Pepper“ B8.
Naudodamiesi funkcija ELSE, galime užtikrinti, kad ši # N / A klaida bus pašalinta. Norėdami tai padaryti, formulės, kuri yra TIESA, pabaigoje įdėsime paskutinį loginį bandymą ir tada grąžinsime vertę.

Čia pridėjome TRUE, „Misc“, tai užtikrins, kad „Excel“ grąžintų reikšmę „Misc“ scenarijuje, kai nė vienas iš ankstesnių IFS funkcijos loginių testų nevertina TRUE.
Dabar rezultatai būtų tokie, kaip parodyta žemiau:

2 pavyzdys - IFS ir įdėta IF funkcija
Prieš įvedant IFS funkciją „Excel“, mes naudojome įdėtą IF funkciją. Pažiūrėkime, kaip IFS funkcija yra pranašesnė už įdėtą IF. Tarkime, kad norime suteikti nuolaidas klientams, atsižvelgiant į bendrą jų pirkimą iš mūsų. Taigi klientas gautų 5% nuolaidą pirkdamas daugiau nei 100 USD, bet mažiau nei 500 USD, 10% nuolaidą pirkdamas daugiau nei 500 USD, bet mažiau nei 750 USD, 20% pirkdamas daugiau nei 750 USD, bet mažiau nei 1 000 USD ir 30% visų pirkinių, kurių suma viršija 1 000 USD.
Pažiūrėkime formulę, kada būtume naudoję įdėtą IF funkciją:

Pažiūrėkime, kaip tampa lengva parašyti tų pačių rezultatų formulę naudojant IFS:

Taigi IFS yra lengvesnis, nes leidžia naudoti vieną funkciją įvedant loginių testų seriją. Tai tampa sudėtinga įdėtoje IF funkcijoje, ypač kai naudojame daug loginių testų.
Keletas IFS funkcijos patarimų
- # N / A Klaida įvyksta, kai IFS funkcija neranda TIKRŲ sąlygų.
- #VERTYBĖ! Klaida - šią klaidą gausime, kai argumentas „loginis_testas“ bus pakeistas į reikšmę, išskyrus TRUE ar FALSE.
- Klaidos pranešimas „Šiai funkcijai įvedėte per mažai argumentų“ - šis pranešimas rodomas, kai pateikiame argumentą „loginis_testas“ be atitinkamos vertės.
Papildomi resursai
Dėkojame, kad perskaitėte „IFS“ programos „Excel“ finansų vadovą. Skirdami laiko mokytis ir valdyti „Excel“ funkcijas, žymiai pagreitinsite savo finansinę analizę. Norėdami sužinoti daugiau, peržiūrėkite šiuos papildomus finansų išteklius:
- „Excel“ funkcijos finansams „Excel“ finansams Šis „Excel for Finance“ vadovas išmokys 10 geriausių formulių ir funkcijų, kurias turite žinoti, kad būtumėte puikus „Excel“ finansų analitikas. Šiame vadove yra pavyzdžių, ekrano kopijų ir nuoseklios instrukcijos. Pabaigoje atsisiųskite nemokamą „Excel“ šabloną, kuriame yra visos finansinės funkcijos, aptartos mokymo programoje
- Išplėstinis „Excel“ formulių kursas
- Pažangios „Excel“ formulės, kurias turite žinoti Išplėstinės „Excel“ formulės turi žinoti Šios pažangios „Excel“ formulės yra labai svarbios norint žinoti ir pakels jūsų finansinės analizės įgūdžius į kitą lygį. Išplėstinės „Excel“ funkcijos, kurias turite žinoti. Sužinokite 10 geriausių „Excel“ formulių, kurias reguliariai naudoja visi pasaulinės klasės finansų analitikai. Šie įgūdžiai pagerins jūsų skaičiuoklės darbą bet kurioje karjeroje
- „Excel“ spartieji klavišai kompiuteriams ir „Mac“ „Excel“ spartieji klavišai kompiuteriui „Mac Excel“ spartieji klavišai - svarbiausių ir dažniausiai naudojamų „MS Excel“ spartiųjų klavišų sąrašas, skirtas kompiuterių ir „Mac“ vartotojams, finansams, apskaitos profesijoms. Spartieji klavišai pagreitina jūsų modeliavimo įgūdžius ir sutaupo laiko. Sužinokite apie redagavimą, formatavimą, naršymą, juostelę, specialųjį įklijavimą, manipuliavimą duomenimis, formulių ir langelių redagavimą ir kitus trumpinius