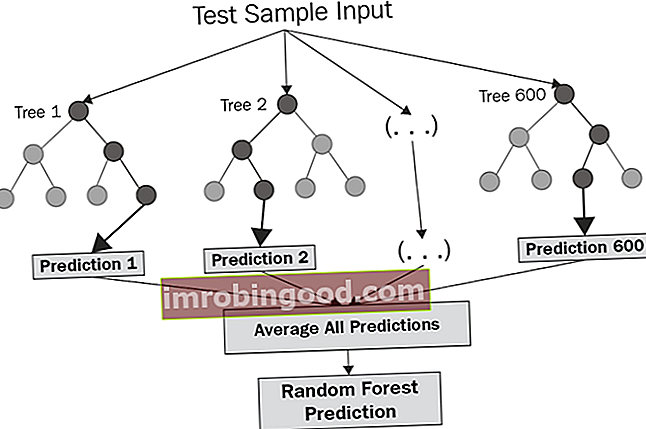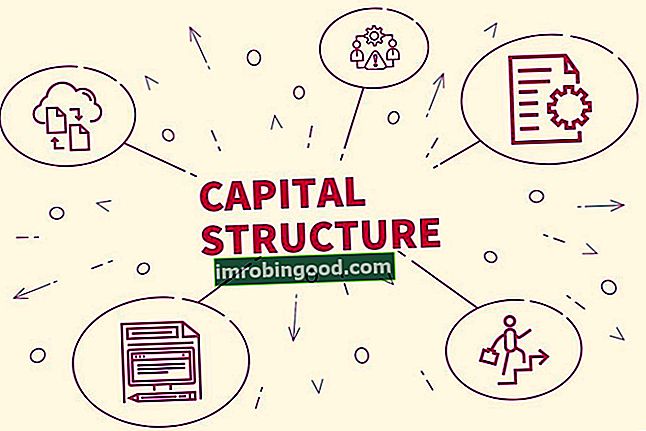Programoje „Excel 2016“ „Microsoft“ galiausiai pridėjo krioklio diagramos parinktį. Tai puikus būdas vizualiai parodyti teigiamų ir neigiamų pinigų srautų poveikį, kaupiant. Jei dirbate „Excel 2013“ ar ankstesnėje versijoje, vadovaukitės toliau pateiktomis instrukcijomis, kad sukurtumėte savo krioklio diagramą naudodamiesi „Up / Down Bars“ ir „Error Bars“ funkcijomis. Galiausiai straipsnio apačioje galite atsisiųsti mūsų „Excel“ krioklio diagramos šabloną.
Norėdami sužinoti daugiau, pradėkite „Excel“ mokymo kursus internete.

1 žingsnis - sukurkite duomenų lentelę su 7 stulpeliais
Norėdami sukurti savo krioklio diagramą, pirmiausia turite tvarkyti savo duomenis taip:
- Laikotarpis: apima pradžią, pabaigą ir visus metus / laikotarpius, kuriuos reikia parodyti krioklyje
- Pinigų srautas: kiekvieno laikotarpio pinigų srautų suma (duomenis įveskite tik pilkose ląstelėse; pabaigos laikotarpio D11 langelyje formulė turėtų būti = SUM (D5: D10))
- Kaupiamasis: einamųjų ir visų ankstesnių laikotarpių pinigų srautų suma (langelyje E5 įveskite = SUM ($ D $ 5: D5) ir nukopijuokite žemyn iki E10); šis stulpelis naudojamas jungtims kurti vėliau
- Pradžia ir pabaiga: pradiniai ir pabaigos pinigų srautai susieti su langeliais F5 ir F11 ir bus naudojami kuriant stulpelių diagramas (rodyti kaip bendrą stulpelį)
- Prieš: įveskite = E5 langelyje G6 ir nukopijuokite žemyn į G10
- Po: H6 langelyje įveskite = E6 ir nukopijuokite žemyn į G10
- Duomenų etikečių padėtis: bus naudojama sukurti sklaidos diagramą, kad būtų galima pridėti duomenų etiketes į teisingas pozicijas; I5 langelyje įveskite formulę = MAX (F5: H5) ir nukopijuokite žemyn į I11
2 žingsnis - Sukurkite krioklio diagramą naudodami barus aukštyn / žemyn
- Pasirinkite langelius nuo F4 iki H11, paspauskite ALT + N + C, kad įterptumėte stulpelių diagramas
- Dešiniuoju pelės mygtuku spustelėkite diagramą ir pasirinkite Keisti diagramos tipą, pakeisti diagramos tipą Prieš ir po serijos į Linija
- Spustelėkite bet kurią iš „Prieš“ arba „Po“ serijos linijų, viršutiniame dešiniajame krioklio diagramos kampe spustelėkite žalią pliuso mygtuką ir pažymėkite langelius „Aukštyn / Žemyn“.
- „Up-Bars“ rodo teigiamus pokyčius, o „Down-Bars“ rodo neigiamus pokyčius
- Pakeiskite kiekvieno stulpelio „Up-Bars“, „Down-Bars“ ir „Start & End“ spalvas į pasirinktas spalvas, stulpeliams ir juostoms pasirinkite „Be kontūrų“
- Dešiniuoju pelės mygtuku spustelėkite kiekvieną seriją „Prieš ir po“ ir pasirinkite „Format Data Series“, dalyje „Fill & Line“ pasirinkite No line
- Dalyje „Serijos parinktys“ pakeiskite spragos plotį į 50%. Tą patį atlikite ir stulpelių Pradėti ir Pabaiga serijoje.
- Pasirinkite horizontalią ašį, dešiniuoju pelės mygtuku spustelėkite ir eikite į Pasirinkti duomenis. Pasirinkite langelius C5 – C11 kaip horizontalios ašies etiketes
- Dešiniuoju pelės mygtuku spustelėkite horizontalią ašį ir pasirinkite Format Axis. Dalyje Ašies parinktys -> Etiketės pasirinkite Žema etiketės padėčiai
- Pakeiskite diagramos pavadinimą į „Nemokami pinigų srautai“. Pašalinkite tinklelius ir diagramos kraštus, kad išvalytumėte krioklio diagramą.
3 žingsnis - pridėkite duomenų etiketes prie juostų ir stulpelių (priminkite, kad sukūrėme stulpelį, pavadintą „Data label position“, šis stulpelis bus naudojamas etikečių padėčiai apibrėžti)
- Dešiniuoju pelės mygtuku spustelėkite krioklio diagramą ir eikite į Pasirinkti duomenis. Pridėkite naują seriją naudodami langelį I4 kaip serijos pavadinimą, nuo I5 iki I11 kaip serijos reikšmes ir C5 - C11 kaip horizontalias ašies etiketes.
- Dešiniuoju pelės mygtuku spustelėkite krioklio diagramą ir pasirinkite Keisti diagramos tipą. Pakeiskite duomenų etikečių padėties eilutės diagramos tipą į „Scatter“. Įsitikinkite, kad nepažymėtas langelis Antrinė ašis.
- Dešiniuoju pelės mygtuku spustelėkite sklaidos diagramą ir pasirinkite Pridėti duomenų etiketes.
- Dešiniuoju pelės mygtuku spustelėkite duomenų etiketes ir eikite į Duomenų etikečių formatavimas. Dalyje Etikečių parinktys pažymėkite langelį Reikšmė iš ląstelių ir duomenų langelių diapazonui pasirinkite langelius D5 - D11
- Panaikinkite žymėjimą kituose etikečių parinkčių laukeliuose. Etiketės pozicijoms pasirinkite Aukščiau.
- Dešiniuoju pelės mygtuku spustelėkite sklaidos diagramą ir pasirinkite „Neužpildyti“ ir „Be kontūrų“, kad paslėptumėte sklaidos diagramą.
4 žingsnis - įdėkite jungtis tarp kiekvienos juostos naudodami klaidų juostas
- Dešiniuoju pelės mygtuku spustelėkite diagramą ir pasirinkite Duomenys. Pridėkite naują seriją naudodami langelį E5 - E10 kaip serijos Y reikšmes ir įveskite „Connectors“ kaip serijos pavadinimą
- Spustelėkite jungčių seriją, spustelėkite žalią pliuso mygtuką viršutiniame dešiniajame diagramos kampe ir pažymėkite langelį Klaidų juostos
- Pasirinkite Y klaidų juostas (vertikalios juostos) ir ištrinkite jas.
- Dešiniuoju pelės mygtuku spustelėkite klaidų juostas ir pasirinkite Format Error Bars. Dalyje Klaidų juostos parinktys pasirinkite „Plus“, kad būtų nurodyta kryptis, ir „No Cap“, jei norite pabaigos stiliaus.
- Norėdami nustatyti klaidos sumą, pasirinkite fiksuotą vertę ir įveskite 1.
- Pakeiskite klaidų juostų kontūrą į pilką spalvą. Dešiniuoju pelės mygtuku spustelėkite jungčių seriją ir pasirinkite Be spalvų ir be kontūrų, kad paslėptumėte duomenų taškus.
- Pašalinkite legendą, kad išvalytumėte krioklio diagramą.
Galutinis produktas
Žemiau yra krioklio diagramos šablono peržiūra. Jei norite pristatyti savo finansinės analizės rezultatus, drąsiai naudokite šį šabloną!

Atsisiųskite nemokamą šabloną
Įveskite savo vardą ir el. Pašto adresą žemiau esančioje formoje ir atsisiųskite nemokamą šabloną dabar!
Šios diagramos gali būti ypač veiksmingos kuriant profesionalius „powerpoint“ pristatymus ir knygeles.
Daugiau „Excel“ išteklių
Tai buvo nemokamas „Excel“ krioklio diagramos šablono vadovas. Peržiūrėkite daugiau mūsų išteklių, kad galėtumėte „Excel“ įgūdžius perkelti į kitą lygį:
- „Excel“ formulių ir funkcijų sąrašas „Excel“ formulių „Cheat Sheet“ Finansų „Excel“ formulių cheat sheet suteiks jums visas svarbiausias formules, kad galėtumėte atlikti finansinę analizę ir modeliavimą „Excel“ skaičiuoklėse. Jei norite tapti „Excel“ finansinės analizės meistru ir finansinių modelių kūrimo ekspertu, patekote į reikiamą vietą.
- Nemokamas „Excel“ kursas
- Išplėstinės „Excel“ formulės Turi žinoti pažangiosios „Excel“ formulės. Šios pažangios „Excel“ formulės yra labai svarbios norint žinoti ir pakels jūsų finansinės analizės įgūdžius į kitą lygį. Išplėstinės „Excel“ funkcijos, kurias turite žinoti. Sužinokite 10 geriausių „Excel“ formulių, kurias reguliariai naudoja visi pasaulinės klasės finansų analitikai. Šie įgūdžiai pagerins jūsų skaičiuoklės darbą bet kurioje karjeroje
- „Excel“ spartieji klavišai „Excel“ spartieji klavišai „PC Mac“ „Excel“ spartieji klavišai - svarbiausių ir dažniausiai pasitaikančių „MS Excel“ nuorodų sąrašas, skirtas kompiuterių ir „Mac“ vartotojams, finansams, apskaitos profesijoms. Spartieji klavišai pagreitina jūsų modeliavimo įgūdžius ir sutaupo laiko. Sužinokite apie redagavimą, formatavimą, naršymą, juostelę, specialųjį įklijavimą, manipuliavimą duomenimis, formulių ir langelių redagavimą ir kitus trumpinius
- Visi „Excel“ šaltiniai „Excel“ ištekliai Sužinokite „Excel“ internetu naudodamiesi 100 nemokamų „Excel“ vadovėlių, šaltinių, vadovų ir apgaulės lapų! Finansų ištekliai yra geriausias būdas išmokti „Excel“ pagal savo sąlygas.