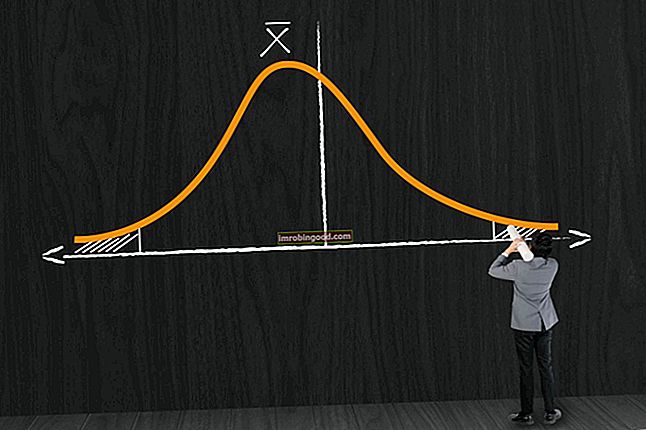„Pivot“ lentelė leidžia dinamiškai tvarkyti, rūšiuoti, tvarkyti ir analizuoti didelius duomenų rinkinius. „Pivot“ lentelės yra vienas iš galingiausių „Excel“ duomenų analizės įrankių, kurį plačiai naudoja finansų analitikai visame pasaulyje. „Pivot“ lentelėje „Excel“ iš esmės valdo duomenų bazę už kadro, leidžiančią lengvai manipuliuoti dideliu informacijos kiekiu.
Kaip naudoti „Pivot“ lentelę „Excel“
Žemiau pateikiamas nuoseklus vadovas, kaip įterpti sukamą lentelę „Excel“:
# 1 Tvarkykite duomenis
Pirmas žingsnis - įsitikinkite, kad turite gerai sutvarkytus duomenis, kuriuos galima lengvai paversti dinamine lentele. Tai reiškia, kad reikia užtikrinti, kad visi duomenys būtų tinkamose eilutėse ir stulpeliuose. Jei duomenys nėra tinkamai sutvarkyti, lentelė neveiks tinkamai. Įsitikinkite, kad kategorijos (kategorijų pavadinimai) yra viršutinėje duomenų rinkinio eilutėje, kaip parodyta žemiau esančiame paveikslėlyje.

# 2 Įdėkite pasukamą lentelę
Antrame žingsnyje pasirenkate duomenis, kuriuos norite įtraukti į lentelę, tada „Excel“ juostelės skirtuke „Įterpti“ raskite lenteles Grupė ir pasirinkite „Pivot Table“, kaip parodyta toliau pateiktame ekrano paveikslėlyje.

Kai pasirodys dialogo langas, įsitikinkite, kad pasirinkti teisingi duomenys, tada nuspręskite, ar norite, kad lentelė būtų įtraukta kaip naujas darbalapis, ar esanti kažkur dabartiniame darbalapyje. Tai visiškai priklauso nuo jūsų ir jūsų asmeninių nuostatų.

# 3 Nustatykite „Pivot“ lentelės laukus
Atlikę antrą veiksmą, pasirodys langelis „PivotTable Fields“. Čia jūs nustatote laukus vilkdami ir numeskite parinktis, kurios nurodytos kaip galimi laukai. Taip pat galite naudoti varneles šalia laukų, norėdami pasirinkti elementus, kuriuos norite matyti lentelėje.
# 4 Rūšiuoti lentelę
Dabar, kai yra pagrindinė suvestinė lentelė, galite rūšiuoti informaciją pagal kelis kriterijus, pvz., Pavadinimą, vertę, skaičių ar kitus dalykus.
Norėdami rūšiuoti datą, spustelėkite automatinio rūšiavimo mygtuką (paryškintą paveikslėlyje žemiau), tada spustelėkite „daugiau rūšiavimo parinkčių“, kad pasirinktumėte iš įvairių kriterijų, pagal kuriuos galite rūšiuoti.
Kitas variantas yra dešiniuoju pelės mygtuku spustelėkite bet kurioje lentelės vietoje, tada pasirinkite Rūšiuoti, tada „daugiau rūšiuoti parinkčių“.

# 5 Filtruokite duomenis
Filtro pridėjimas yra puikus būdas labai lengvai rūšiuoti duomenis. Ankstesniame pavyzdyje mes parodėme, kaip rūšiuoti, bet dabar naudodamiesi filtro funkcija, mygtuko paspaudimu galime pamatyti konkrečių poskyrių duomenis.
Žemiau esančiame paveikslėlyje galite pamatyti, kaip, nuvilkus „kanalo“ kategoriją iš parinkčių sąrašo į skyrių „Filtrai“, staiga pasukamosios lentelės viršuje pasirodo papildomas langelis, kuriame parašyta „kanalas“, nurodant filtras pridėtas.

Tada galime spustelėti filtro mygtuką ir pasirinkti norimus taikyti filtrus (kaip parodyta žemiau).

Baigę šį veiksmą, galime pamatyti visų produktų, kurie buvo parduoti, pavyzdžiui, per „Instagram“ kanalą, pajamas, pristatymą ir rinkodaros išlaidas.
Jei reikia, prie suvestinės lentelės galima pridėti daugiau filtrų.
# 6 Redaguokite duomenų vertes (skaičiavimus)
Pagal numatytuosius nustatymus „Excel“ suvestinėse lentelėse yra tai, kad visi duomenys rodomi kaip visko, kas rodoma lentelėje, suma. Pavyzdžiui, šioje lentelėje matome visų pajamų sumą pagal kategorijas, visų gabenimo išlaidų sumą pagal kategorijas ir visų rinkodaros išlaidų sumą pagal kategorijas.
Norėdami pakeisti visų pajamų sumą į visų pajamų „skaičių“, galime nustatyti, kiek prekių buvo parduota. Tai gali būti naudinga teikiant ataskaitas. Norėdami tai padaryti, dešiniuoju pelės mygtuku spustelėkite duomenis, kurių vertę norite pakeisti, ir pasirinkite „Reikšmės lauko nustatymai“, kuris atvers langelį, kurį matote toliau pateiktoje ekrano kopijoje.

Apskaitos ir finansinėje analizėje tai yra labai svarbi savybė, nes dažnai reikia judėti pirmyn ir atgal tarp vienetų / tūrio (skaičiavimo funkcija) ir bendrų išlaidų ar pajamų (sumos funkcija).
# 7 Papildomo aspekto pridėjimas prie „Pivot“ lentelės
Šiuo metu eilutėse turime tik vieną kategoriją ir stulpeliuose (reikšmes). Tačiau gali prireikti pridėti papildomą aspektą. Trumpas įspėjimas, kad tai gali žymiai padidinti jūsų stalo dydį.
Norėdami tai padaryti, spustelėkite lentelę, kad atsirastų laukas „laukai“, ir vilkite papildomą kategoriją, pvz., „Datos“, į stulpelių laukelį. Kiekviena stulpelio antraštė bus suskaidyta į papildomus stulpelius kiekvienai datai, esančiai duomenų rinkinyje.
Toliau pateiktame pavyzdyje galite pamatyti, kaip papildomi datos aspektai buvo pridėti prie stulpelių, kad būtų pateikta daug daugiau duomenų suvestinėje lentelėje.
Vaizdo įrašų pamoka - pagrindinis „Pivot“ lentelės vadovas
Žemiau pateiktas vaizdo įrašas yra žingsnis po žingsnio vadovas, kaip sukurti sukamą lentelę nuo nulio. Sekite ir sužinokite, kaip lengva sukurti „Excel“ suvestinę lentelę. Tai yra vienas iš galingiausių analizės įrankių, kurį galite naudoti skaičiuoklės programoje.
Papildomos funkcijos ir pavyzdžiai
Norėdami sužinoti daugiau apie „PivotTables“ sistemoje „Excel“, apsilankykite mūsų išplėstiniame „Excel“ kurse, kuriame pateikiamos visos pagrindinės funkcijos, kurias finansų analitikas turi atlikti analizei atlikti.
Be to, mes taip pat labai rekomenduojame šiuos nemokamus finansų išteklius:
- „Excel“ avarijos kursai
- „Excel“ spartieji klavišai „Excel“ spartieji klavišai „PC Mac“ „Excel“ spartieji klavišai - svarbiausių ir dažniausiai pasitaikančių „MS Excel“ nuorodų sąrašas, skirtas kompiuterių ir „Mac“ vartotojams, finansams, apskaitos profesijoms. Spartieji klavišai pagreitina jūsų modeliavimo įgūdžius ir sutaupo laiko. Sužinokite apie redagavimą, formatavimą, naršymą, juostelę, specialųjį įklijavimą, manipuliavimą duomenimis, formulių ir langelių redagavimą ir kitus trumpinius
- „Formulės“ „Cheat Sheet“ „Excel“ „Formulės“ „Cheat Sheet Finance“ „Excel“ formulių cheat sheet suteiks jums visas svarbiausias formules, kad galėtumėte atlikti finansinę analizę ir modeliavimą „Excel“ skaičiuoklėse. Jei norite tapti „Excel“ finansinės analizės meistru ir finansinių modelių kūrimo ekspertu, patekote į reikiamą vietą.
- Išplėstinės „Excel“ formulės Privalu žinoti pažangias „Excel“ formules. Šios pažangios „Excel“ formulės yra labai svarbios norint žinoti ir pakels jūsų finansinės analizės įgūdžius į kitą lygį. Išplėstinės „Excel“ funkcijos, kurias turite žinoti. Sužinokite 10 geriausių „Excel“ formulių, kurias reguliariai naudoja visi pasaulinės klasės finansų analitikai. Šie įgūdžiai pagerins jūsų skaičiuoklės darbą bet kurioje karjeroje