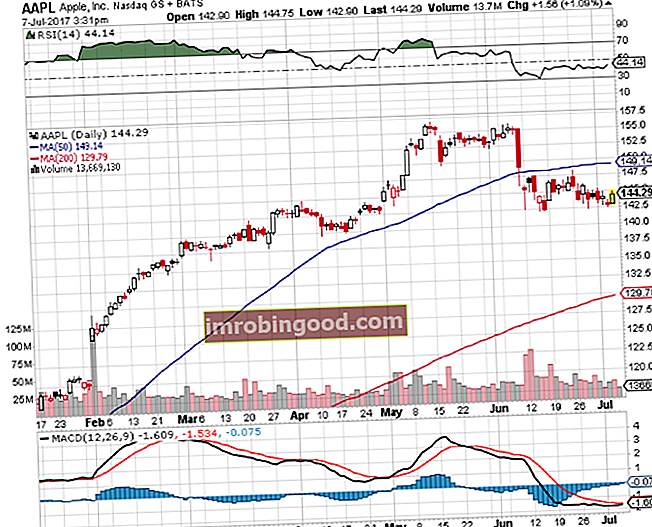„Bullet Chart“ yra vienas iš geriausių pasaulinės klasės finansų analitiko slaptų ginklų. „The Analyst Trifecta® Guide“ - galutinis vadovas, kaip būti pasaulinės klasės finansų analitiku. Ar norite būti pasaulinės klasės finansų analitikas? Ar norite vadovautis geriausia pramonės patirtimi ir išsiskirti iš minios? Mūsų procesas, vadinamas „The Analyst Trifecta®“, susideda iš analizės, pristatymo ir minkštųjų įgūdžių. „Bullet“ diagrama gali būti naudojama kaip alternatyva matuoklio diagramai ir puikiai tinka naudoti prietaisų skydeliuose, taip pat palyginti faktinius rezultatus su prognozėmis. Tai yra vienas iš efektyviausių grafikų tipų Grafikų tipai Dešimt geriausių grafikų tipų, kuriuos turite naudoti pateikdami duomenis - pavyzdžiai, patarimai, formatavimas, kaip naudoti šiuos skirtingus grafikus efektyviam bendravimui ir pristatymams. Atsisiųskite „Excel“ šabloną su juostine diagrama, linijine diagrama, skrituline diagrama, histograma, kriokliu, sklaidos diagrama, kombinuotu grafiku (juosta ir linija), matuoklio diagrama,.
Šis vadovas parodys, kaip tiksliai sukurti „Excel“ ženklų diagramą nuo nulio.

Ženklinės diagramos sudarymo veiksmai (10 žingsnių vadovas)
1 žingsnis - įvesties diagramos duomenys
Pirmasis žingsnis yra sudaryti lentelę su informacija, kurią norite įtraukti į kulkų diagramą. Lentelėje turi būti šie duomenys:
- Faktinis rezultatas (tai bus „kulka“ centre)
- 1 lygio riba
- 2 lygio riba
- 3 lygio riba

Viskas! Jei naudojate mūsų nemokamą ženklelių diagramos šabloną Ženklų diagramos šablonas Šis kulkų diagramos šablonas moko jus, kaip sukurti ženklelių diagramą nuo nulio, norint palyginti faktinį ir prognozuojamą našumą. „Bullet Chart“ yra vienas iš geriausių pasaulinio lygio finansų analitiko slaptų ginklų. „Bullet“ grafikas gali būti naudojamas kaip alternatyva matuoklių diagramai ir puikiai tinka naudoti prietaisų skydeliuose, likę skaičiai jums apskaičiuojami automatiškai, naudojant formules.
Dalyvaukite nemokamame „Excel“ avarijos kurse, jei norite tapti „Excel“ meistru.
2 žingsnis - įterpkite sukrautą juostą / stulpelių diagramą
Pasirinkite duomenis lentelėje, tada „Excel“ juostelės skirtuke „Įterpti“ pasirinkite „Stacked Bar“ (arba „Stacked Column“), jei norite įterpti horizontalią (vertikalią) kulkos diagramą.

3 žingsnis - jei reikia, perjunkite eilutes ir stulpelius
Jums gali tekti perjungti eiles ir stulpelius, jei „Excel“ tinkamai neaptinka tinkamo formato. Norėdami tai padaryti, pasirinkite diagramą, tada juostos skirtuke Dizainas spustelėkite mygtuką „Perjungti eilutę / stulpelį“. Įsitikinkite, kad jūsų diagrama atrodo taip pat, kaip ir čia.

4 žingsnis - ištrinkite tinklelius ir legendas
Spustelėkite ženklelių diagramos tinklelį ir paspauskite klavišą „Ištrinti“. Tada spustelėkite legendą ir taip pat ištrinkite. Tai padarys grafiką daug švaresnį.

5 žingsnis - nustatykite „tarpo plotį“ į 0%
Šiame etape kulkos diagrama tikrai pradeda formuotis. Norėdami, kad „kulka“ atsirastų centre, turime nustatyti nulio serijos tarpo plotį. Norėdami tai padaryti, dešiniuoju pelės mygtuku spustelėkite bet kurią seriją ir spustelėkite „formatuoti duomenų seriją“. Iš ten įsitikinkite, kad serijos sutapimas yra 100%, o tarpo plotis - 0%.

6 žingsnis - suformatuokite „Bullet Chart“ sritį
Atlikdami tris paprastus veiksmus, galime šiek tiek išvalyti žymių diagramą:
- Pašalinti ašių etiketes - spustelėkite ašių etiketes ir paspauskite „Delete“
- Pašalinti kraštinę - dešiniuoju pelės mygtuku spustelėkite diagramą, pasirinkite „formatuoti diagramos sritį“, pasirinkite dažus, tada negalima pasirinkti kraštinės
- Pašalinti pavadinimą - pasirinkite pavadinimą ir spustelėkite ištrinti

7 žingsnis - pakeiskite „Bullet Chart“
Spustelėkite seriją su kulka, tada dar kartą spustelėkite tik patį kulkos duomenų tašką. Tai leis pakeisti tik kulkos spalvą. Pasirinkite stiprią spalvą, pavyzdžiui, tamsiai mėlyną mūsų pavyzdyje.
Tada pasirinkite du duomenų taškus abiejose kulkos pusėse ir nuspalvinkite juos šviesiai pilka spalva. Po to pasirinkite kiekvieną iš viršuje esančių serijų ir perdažykite jiems skirtingus pilkos spalvos (arba kitos šviesios spalvos) atspalvius.

8 veiksmas - pridėkite duomenų etiketę (ir pašalinkite kitus)
Spustelėkite diagramų seriją, kurioje yra ženklelis, dešiniuoju pelės mygtuku spustelėkite ją ir tada pasirinkite „Pridėti duomenų etiketes“. Tada spustelėkite duomenų etiketę, dešiniuoju pelės mygtuku spustelėkite ir suformatuokite duomenų etiketes. Šiuo metu galite nustatyti procentą, valiutą ar bet kokį norimą formatą.

9 žingsnis - pridėkite varneles (nebūtina)
Galbūt norėsite pridėti varneles, kad diagrama būtų lengviau skaitoma. Jei norite pažymėti varneles, kaip ir mūsų sukurtame pavyzdyje, spustelėkite ašį, tada dešiniuoju pelės mygtuku spustelėkite, formatuokite ašį ir pasirinkite didžiuosius, mažuosius arba abu pažymėtus žymėjimo lygius.

10 žingsnis - kulkos diagramos apdaila
Kaip paskutinį žingsnį, galbūt norėsite atlikti galutinį formatavimą. Pavyzdžiui, pakeiskite ženklelio grafiko dydį, pakeiskite slenksčius / lygius, modifikuokite pagrindinius vienetų / varnelių rinkas ir galutinius spalvų pokyčius ir įsitikinkite, kad jis puikiai atrodys pristatyme ar informacijos suvestinėje.

Papildomų „Bullet Chart“ elementų pridėjimas
Galite pridėti keletą papildomų elementų, pvz., Vieną „tikslo“ duomenų tašką arba įperkamumą, kuris pabrėžia skirtumą tarp faktinių ir tikslinių rezultatų (dispersijų analizė Variacijos formulė Dispersijos formulė naudojama apskaičiuojant skirtumą tarp prognozė ir tikrasis rezultatas.).
Yra keletas sudėtingų būdų, kaip tai pridėti prie „Excel“ diagramos, tačiau paprastai lengviau pridėti šią informaciją.
Labiausiai paplitęs ženklelių naudojimas
Ženklinės diagramos dažniausiai naudojamos informacijos suvestinėse ir vadovų pristatymuose, kuriuose faktiniai rezultatai lyginami su prognoze, taikiniais ar kažkokiu tikslu. Jie puikiai iliustruoja pažangą, palyginti su kai kuriais sėkmės vertinimo ar vertinimo kriterijais. Ženklinės diagramos yra vienas iš geriausių grafikų tipų. Grafikų tipai 10 geriausių tipų grafikų, kuriuos turite naudoti pateikdami duomenis - pavyzdžiai, patarimai, formatavimas, kaip naudoti šiuos skirtingus grafikus efektyviam bendravimui ir pristatymams. Atsisiųskite „Excel“ šabloną su juostine diagrama, linijine diagrama, skrituline diagrama, histograma, kriokliu, taškine diagrama, kombinuotu grafiku (juosta ir linija), matuoklio diagrama, kad iliustruotumėte rezultatus ir tikslą.
Atsisiųskite nemokamą šabloną
Įveskite savo vardą ir el. Pašto adresą žemiau esančioje formoje ir atsisiųskite nemokamą šabloną dabar!

Papildomi resursai
Norėdami toliau tobulinti savo įgūdžius ir tapti pasaulinės klasės finansų analitiku, labai rekomenduojame šiuos papildomus išteklius:
- Krioklio diagramos šablonas „Excel“ krioklio diagramos šablonas Atsisiųskite nemokamą „Excel“ krioklio diagramos šablono .xls failą ir vykdykite mūsų nurodymus, kad sukurtumėte savo pinigų srautų krioklio diagramą „Excel“. Jei dirbate „Excel 2013“ ar ankstesnėse versijose, vadovaukitės toliau pateiktomis instrukcijomis, kad sukurtumėte savo diagramą naudodami sukrautų stulpelių diagramos funkciją.
- Išplėstinių „Excel“ formulių vadovas Turite žinoti apie pažangias „Excel“ formules. Šias pažangias „Excel“ formules būtina žinoti ir jos pakels jūsų finansinės analizės įgūdžius į kitą lygį. Išplėstinės „Excel“ funkcijos, kurias turite žinoti. Sužinokite 10 geriausių „Excel“ formulių, kurias reguliariai naudoja visi pasaulinės klasės finansų analitikai. Šie įgūdžiai pagerins jūsų skaičiuoklės darbą bet kurioje karjeroje
- „Index Match Match“ „Index Match“ formulė Derinti INDEX ir MATCH funkcijas yra galingesnė paieškos formulė nei VLOOKUP. Sužinokite, kaip naudoti „INDEX MATCH“ šioje „Excel“ pamokoje. Rodyklė grąžina lentelės langelio vertę pagal stulpelio ir eilutės numerį, o „Atitikimas“ - langelio poziciją eilutėje arba stulpelyje. Sužinokite, kaip jiems elgtis, šiame vadove
- „Vlookup VLOOKUP“ Sužinokite „VLOOKUP“ paprastą būdą naudodami ekrano kopijas, pavyzdžius ir išsamią išsamią informaciją apie tai, kaip formulė veikia „Excel“. Funkcija = VLOOKUP (paieškos vertė, lentelės diapazonas, stulpelio numeris). Pavyzdžiui, „ieškokite šios informacijos kitoje srityje ir pateikite atitinkamų duomenų kitame stulpelyje“.