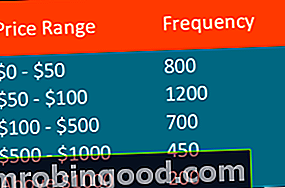„Excel“ tinkleliai yra horizontalios ir vertikalios pilkos linijos, išskiriančios darbalapio langelius. Tinkleliai nurodo vartotojams atskirti konkrečias langelius ir organizuotai skaityti duomenis. Jie taip pat padeda vartotojams lengvai naršyti darbalapio stulpeliuose ir eilutėse.
Be tinklelių vartotojai susidurtų su sunkumais skaitydami duomenis dėl nepakankamo organizavimo. Be to, dauguma vartotojų painioja tinklelius su langelių ribomis, kurios taikomos konkretiems darbalapio regionams. Skirtingai nuo kraštų, tinkleliai yra matomi visame darbalapyje ir negali būti pritaikyti konkrečiam darbalapio regionui, palyginti su kraštinėmis. Be to, spausdinant darbalapį tinkleliai nėra atspausdinti ant popieriaus, o visos darbalapiui pritaikytos kraštinės rodomos spausdintuose darbalapiuose.
Supratimas apie „Excel“ tinklelius
„Excel“ tinkleliai pagal numatytuosius nustatymus taikomi visame darbalapyje ar darbaknygėje ir jų negalima pritaikyti konkrečiam darbalapio skyriui. Jei norite, kad tam tikras darbalapio skyrius skirtųsi nuo likusio, naudokite kraštines linijas, kad pritaikytumėte konkrečias langelius ar langelių grupes.
Tinkleliai rodomi darbaknygėje naudojant pilką spalvą, kuri taikoma automatiškai. Jei norite pakeisti tinklelio spalvas, eikite į skirtuką Failas, Parinktys, Išplėstinė ir spustelėkite Tinklelio spalva. Pasirinkite norimą naudoti spalvą ir grįžkite į darbalapį.

Nustatymas „Pašalinti tinklelius“ yra būdingas kiekvienam darbalapiui, o pašalinus tinklelius pašalinsite tinklelius iš viso darbalapio, tačiau jie vis tiek bus matomi kituose darbaknygės darbalapiuose.
Kaip pašalinti „Excel“ tinklelius
Lengviausias būdas pašalinti „Excel“ tinklelius yra naudoti skirtuką Puslapio išdėstymas. Spustelėkite skirtuką Puslapio išdėstymas, kad išplėstumėte puslapio išdėstymo komandas, tada eikite į skyrių Tinkleliai. Žemiau „Gridlines“ atžymėkite rodinio laukelį.

Spartieji klavišai „Excel“ spartieji klavišai „PC Mac Excel“ spartieji klavišai - svarbiausių ir dažniausiai naudojamų „MS Excel“ spartiųjų klavišų sąrašas, skirtas PC ir „Mac“ vartotojams, finansams, apskaitos profesijoms. Spartieji klavišai pagreitina jūsų modeliavimo įgūdžius ir sutaupo laiko. Sužinokite apie redagavimą, formatavimą, naršymą, juostelę, specialųjį įklijavimą, manipuliavimą duomenimis, formulių ir langelių redagavimą ir kitas trumpinių parinktis, kad pašalintumėte tinklelio linijas - paspauskite Alt ir įveskite W, V, G. Komanda pašalins tinklelius, jei jie bus matomi. arba padaryti tinklelius matomus, jei jų nematyti.
Taip pat galite naudoti šias parinktis, norėdami pašalinti tinklelius:
1. Pašalinkite tinklelius pritaikydami fono užpildymą
Kitas būdas pašalinti tinklelius yra naudoti užpildymo spalvą. Užpildymo spalvą galite pritaikyti konkrečiam darbalapio regionui arba visam darbalapiui, o tinkleliai išnyks.
Jei norite užpildymo spalvą pritaikyti visam darbalapiui, spustelėkite Ctrl + A, kad pasirinktumėte visas langelius darbalapyje. Tada eikite į skirtuką Pagrindinis, tada į grupę Šriftas ir išskleidžiamajame sąraše atidarykite Šrifto spalva. Iš sąrašo pasirinkite spalvą „Balta“. Taikant baltą foną, tinkleliai paslepiami, bet rodomi langelio duomenys. Jei norite, kad tinkleliai vėl būtų matomi, pakartokite tą pačią procedūrą, bet grupėje Šriftas pasirinkite parinktį Neužpildyti.
2. Pašalinkite tinklelius iš kelių darbalapių
Pagal numatytuosius nustatymus tinklelių pašalinimas taikomas tik konkrečiam darbalapiui, o ne kitiems atviriems darbaknygės darbalapiams. Kad komanda būtų taikoma visiems darbalapiams, prieš pašalindami tinklelio linijas, pirmiausia turite pasirinkti visus darbalapio skirtukus.
Pradėkite laikydami mygtuką „Valdymas“ ir pažymėdami visus darbalapius, kad darbalapiai būtų grupinio režimo. Tada naudokite užpildymo spalvą arba atžymėkite parinktį „Žiūrėti“ skirtuke Puslapio išdėstymas, kad pašalintumėte tinklelio linijas.
Baigę atlikti pakeitimus, grupuokite darbalapius dešiniuoju pelės mygtuku spustelėdami skirtuką ir pasirinkdami parinktį Išgrupuoti. Jei puslapiai lieka sugrupuoti, tai reiškia, kad visi dabartiniame darbalapyje atlikti pakeitimai bus taikomi visiems pasirinktiems darbalapiams.
Kaip pakeisti „Excel“ tinklelio spalvą
Pagal numatytuosius nustatymus „Excel“ tinkleliai yra silpnai pilkos spalvos. Numatytąją spalvą galite pakeisti į bet kurią iš pageidaujamų spalvų atlikdami toliau nurodytus veiksmus:
- Viršutiniame kairiajame kampe spustelėkite Failas, tada eikite į Parinktys.
- Atidarytame „Excel“ parinkčių dialogo lange kairiajame skydelyje spustelėkite Išplėstinė.
- Slinkite žemyn iki skilties Vaizdo parinktys. Šios skilties apačioje naudokite tinklelio spalvos laukelį, kad išskleistumėte išskleidžiamąjį sąrašą.
- Pasirinkite norimą tinklelio spalvą, tada apačioje spustelėkite Gerai, kad uždarytumėte dialogo langą Parinktys.

Pirmiau nurodyti veiksmai taikomi tik dabartiniam „Excel“ darbalapiui, o ne visai darbaknygei. Jei norite pakeisti visų darbalapių spalvas, turite grupuoti darbalapius laikydami klavišą „Ctrl“ ir pažymėdami visus skirtukus. Jei pakeisite spalvą, kai darbalapiai yra grupės režime, pakeitimas bus taikomas visiems pasirinktiems darbalapiams.
Baigę atlikti pakeitimus nepamirškite išgrupuoti darbalapių, kad visi dabartiniame darbalapyje atlikti pakeitimai būtų taikomi visoms kitoms pasirinktoms darbalapiams.
Susiję skaitymai
Finansai yra oficialus pasaulinio finansų modeliavimo ir vertinimo analitiko (FMVA) ™ FMVA® sertifikavimo teikėjas. Prisijunkite prie 350 600 ir daugiau studentų, dirbančių tokiose įmonėse kaip „Amazon“, „JP Morgan“ ir „Ferrari“ sertifikavimo programa, skirta padėti visiems tapti pasaulinio lygio finansų analitikais. . Norėdami toliau siekti savo karjeros, naudingi toliau nurodyti papildomi ištekliai:
- Nemokami „Excel“ avarijos kursai
- „Excel“ ir finansinio modeliavimo šablonai „Excel“ ir finansinio modelio šablonai Atsisiųskite nemokamus finansinių modelių šablonus - „Finance“ skaičiuoklių bibliotekoje yra 3 ataskaitų finansinio modelio šablonas, DCF modelis, skolų grafikas, nusidėvėjimo grafikas, kapitalo išlaidos, palūkanos, biudžetai, išlaidos, prognozavimas, diagramos, grafikai , tvarkaraščiai, vertinimas, palyginama įmonės analizė, daugiau „Excel“ šablonų
- „Excel“ funkcijų sąrašas Funkcijų sąrašas svarbiausių finansų analitikų „Excel“ funkcijų. Šis apgaulingas lapas apima 100 funkcijų, kurias būtina žinoti kaip „Excel“ analitiką
- Grafikų tipai Grafikų tipai 10 geriausių grafikų tipų, kuriuos turite naudoti pateikdami duomenis - pavyzdžiai, patarimai, formatavimas, kaip naudoti šiuos skirtingus grafikus efektyviam bendravimui ir pristatymams. Atsisiųskite „Excel“ šabloną su juostine diagrama, linijine diagrama, skrituline diagrama, histograma, kriokliu, taškine diagrama, kombinuotu grafiku (juosta ir linija), matuoklio diagrama,