„Trace Dependents“ apibrėžiami kaip langeliai arba ląstelių grupė, kuriuos veikia pasirinkta ląstelė. Naudojant formulės audito įrankį, „Excel“ rodo mėlynas rodykles, susiejančias langelius, susijusius su aktyvia ląstele.
„Excel“ skaičiuoklėje kartais yra kelios formulės. Išplėstinės „Excel“ formulės turi žinoti Šios pažangios „Excel“ formulės yra labai svarbios norint žinoti ir pakels jūsų finansinės analizės įgūdžius į kitą lygį. Išplėstinės „Excel“ funkcijos, kurias turite žinoti. Sužinokite 10 geriausių „Excel“ formulių, kurias reguliariai naudoja visi pasaulinės klasės finansų analitikai. Šie įgūdžiai pagerins jūsų skaičiuoklės darbą bet kurioje karjeroje, o suprasti langelių ryšį būtų sudėtinga užduotis, jei „Excel“ nebūtų „Trace Precedents“ ir „Trace Dependents“ funkcijų.
Santrauka
- „Trace Dependents“ yra integruotas formulių audito įrankis, teikiamas „Microsoft Excel“.
- Tai padeda vartotojams analizuoti ryšį tarp langelių darbalapyje.
- Priklausomi nuo pėdsakų naudojami norint parodyti ląsteles, kurias veikia aktyvi ląstelė.
Kaip veikia „Trace Dependents“
„Trace Dependents“ yra „Excel“ audito įrankis, rodantis ląsteles, kurias veikia aktyvi ląstelė, rodydama rodykles, susiejančias susijusias ląsteles su aktyvia ląstele. Kai langeliai yra tame pačiame darbalapyje, tai yra gana paprasta, nes „Excel“ susies iš susijusių ląstelių su aktyvia ląstele naudodama mėlynas rodykles.
Jei langeliai susieti su kitu lapu, vietoj langelius susiejančios rodyklės darbalapyje bus taškuota juoda rodyklė, nukreipta į mažą piktogramą. Norėdami peržiūrėti išsamią langelių, susijusių su aktyvia ląstele, informaciją, dukart spustelėkite punktyrinę liniją, ir ji atidarys dialogo langą su susijusių langelių sąrašu. Norėdami peržiūrėti išsamią langelio informaciją, spustelėkite bet kurią iš išvardytų langelių.
Norėdami pamatyti langelius, kurie priklauso nuo aktyvios langelio, atlikite šiuos veiksmus:
- Atidarykite darbalapį ir suraskite aktyvų langelį.
- Pasirinkite langelį, kurį norite analizuoti.
- Eikite į skirtuką „Formulės“> „Formulių auditas“> „Trace Dependents“.
- Spustelėkite mygtuką Trace Dependents, kad pamatytumėte langelius, kuriuos veikia aktyvi ląstelė. Joje bus rodoma mėlyna rodyklė, susiejanti aktyvią langelį ir kitas ląsteles, susijusias su pasirinkta ląstele.
- Dar kartą spustelėkite mygtuką Trace Dependents, kad būtų rodoma daugiau langelių, susijusių su aktyviomis ląstelėmis. Jei kituose darbaknygėse yra kitų langelių, susijusių su aktyvia ląstele, jie bus pažymėti juoda brūkšnio linija ir rodyklės galu, nukreiptu į mažą paveikslėlį. Dukart spustelėkite juodo brūkšnio liniją, kad atidarytumėte dialogo langą, kuriame pateikiami susiję darbaknygės ir jų atitinkami langeliai.
- Rodykles galima pašalinti pasirinkus langelį su rodykle ir tada spustelėjus mygtuką Pašalinti rodykles šalia mygtuko Trace Dependents.
Praktinis pavyzdys: pėdsakų priklausiniai
„XYZ Limited“ rengia 2019 metų pajamų prognozes, o pajamų prognozės skirstomos į kategorijas per ketvirtį. „Excel“ darbalapis projekcijoms parodytas žemiau:
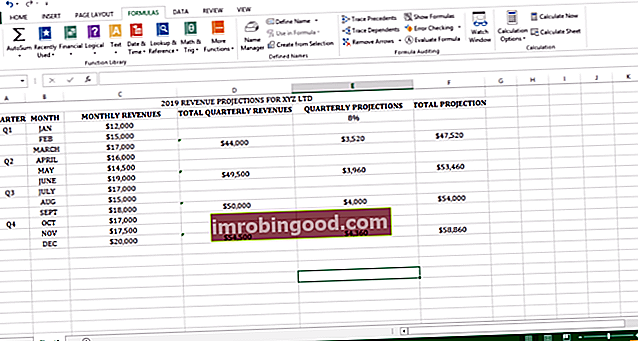
Naudodamiesi aukščiau pateiktu pavyzdžiu, mes galime rasti priklausomas langelius, pirmiausia pasirinkdami langelį, kurį norime įvertinti. Ląstelė žymi pradinį tašką, nuo kurio galime nustatyti nuo jo priklausomas ląsteles. C5 yra mūsų aktyvi ląstelė, ir mes galime ją naudoti norėdami rasti priklausomas ląsteles.
Norėdami peržiūrėti priklausomas langelius, eikite į skirtuką „Formulės“, skyrių „Formulių auditas“, tada spustelėkite mygtuką „Stebėti priklausomus“. „Excel“ rodys mėlynas linijas, susiejančias analizuojamus langelius su priklausomomis ląstelėmis. Mūsų atveju C5 yra aktyvi ląstelė, o D5, E5 ir F5 yra priklausomos ląstelės. Bet kokie aktyvios ląstelės C5 pakeitimai paveiks visas priklausomas ląsteles.

Mėlynos rodyklės rodo, kad langeliuose nėra klaidų, o raudonose - langelius, kurie sukelia klaidas. Spustelėjus mygtuką „Stebėti priklausomus“ daugiau nei vieną kartą, bus rodomos visos ląstelės, susijusios su aktyvia ląstele, kurią vertinate.
Norėdami pašalinti žymeklio rodykles, spustelėkite rodyklę šalia mygtuko Pašalinti rodykles, esančią „Formulių audito“ įrankyje, ir spustelėkite Pašalinti priklausomas rodykles.
Priklausomų asmenų sekimas kitame „Excel“ darbalapyje
„Excel“ taip pat leidžia atsekti priklausomus asmenis, esančius atskirame „Excel“ darbalapyje. Pasirinkite langelį, kurį norite įvertinti, tada eikite į skirtuką „Formulės“> „Formulių auditas“> „Trace Dependents“. Darbalapyje bus rodomos visos susijusios ląstelės, kaip parodyta žemiau:

Priklausomi asmenys, esantys atskirame „Excel“ darbalapyje ar darbaknygėje, rodomi juoda punktyrine linija, nukreipta į paveikslėlį / piktogramą.
Norėdami peržiūrėti susijusius langelius, dukart spustelėkite punktyrinę liniją, kad atsirastų dialogo langas, kuriame yra visų langelių, esančių už dabartinio darbalapio, sąrašas. Dukart spustelėkite vieną iš langelių, kad atidarytumėte darbalapį su susijusiais langeliais. „Excel“ nukreips jus į konkretų priklausomą langelį.

Kaip naudotis stebėjimo lango parinktimi su stebėjimo priklausiniais
„Microsoft Excel“ komplekte yra „Watch Window“ funkcija, leidžianti vartotojams pridėti langelių iš bet kurios dabartinės darbaknygės vietos ir peržiūrėti langelius bei jų reikšmes per mažą dabartinio darbalapio dialogo langą.

Jei dabartiniame darbalapyje yra priklausomų langelių kituose darbaknygėse, galite perjungti kelis darbalapius ir pridėti priklausomus langelius, esančius kituose darbalapiuose, prie dabartinio darbalapio žiūrėjimo lango. Dukart spustelėjus bet kurią stebimą langelį pateksite į konkrečią (-ias) darbo knygą (-as).
Papildomi resursai
Finansai siūlo finansinio modeliavimo ir vertinimo analitikui (FMVA) ™ FMVA® atestaciją. Prisijunkite prie 350 600 ir daugiau studentų, dirbančių tokiose įmonėse kaip „Amazon“, J. P. Morganas ir „Ferrari“ sertifikavimo programa tiems, kurie nori pakelti savo karjerą į kitą lygį. Norint toliau mokytis ir tobulėti karjeroje, bus naudingi šie finansų ištekliai:
- Dinaminė finansinė analizė Dinaminė finansinė analizė Šis vadovas išmokys jus, kaip atlikti dinaminę finansinę analizę programoje „Excel“ naudojant pažangias formules ir funkcijas. „INDEX“, „MATCH“ ir „INDEX MATCH MATCH“ funkcijos, derinant CELL, COUNTA, MID ir OFFSET formulėje. Naudojant šias „Excel“ funkcijas, jūsų finansinių ataskaitų analizė tampa dinamiškesnė
- „Excel“ modeliavimo geriausios praktikos pavyzdžiai „Excel“ modeliavimo geriausios praktikos pavyzdžiai Ši „Excel“ modeliavimo geroji patirtis leidžia vartotojui suteikti švariausią ir patogiausią modeliavimo patirtį. „Microsoft Excel“ yra nepaprastai patikimas įrankis. Išmokti tapti „Excel“ vartotojo vartotoju yra beveik privaloma tiems, kurie dirba investicinės bankininkystės, įmonių finansų ir privataus kapitalo srityse.
- „Excel“ pradedantiesiems „Excel“ pradedantiesiems Šis „Excel“ pradedantiesiems vadovas moko viską, ko reikia žinoti apie „Excel“ skaičiuokles ir formules, kad galėtumėte atlikti finansinę analizę. Žiūrėkite vaizdo įrašą ir sužinokite viską, ką turi žinoti pradedantysis, kas yra „Excel“, kodėl mes naudojame ir kokie yra svarbiausi spartieji klavišai, funkcijos ir formulės
- Visų „Excel“ kursų sąrašas

