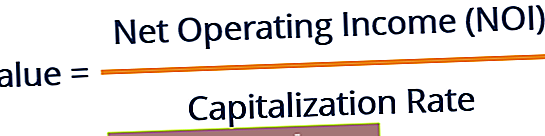Funkcija „MĖNESIS“ skirstoma į „Excel“ DATA / LAIKAS funkcijų svarbiausių finansų analitikų „Excel“ funkcijų sąrašą. Šis apgaulingas lapas apima 100 funkcijų, kurias būtina žinoti kaip „Excel“ analitiką. Funkcija grąžins mėnesio datos dalį kaip skaičių. Skaičius bus nuo 1 iki 12. „MONTH“ funkciją galima naudoti visomis „MS Excel 2000“ versijomis.
Finansų analizėje Finansų analitiko darbo aprašymas Toliau pateiktame finansų analitiko pareigybės aprašyme pateikiamas tipiškas visų įgūdžių, išsilavinimo ir patirties, reikalingų samdyti analitiko darbą banke, įstaigoje ar korporacijoje, pavyzdys. Atlikite finansinių prognozių, ataskaitų ir veiklos metrikos stebėjimą, analizuokite finansinius duomenis, kurkite finansinius modelius, norimiems rezultatams gauti galime naudoti MĖNESĮ su DATA funkcija.
Formulė
= MONTH (serijos numeris)
Funkcija MONTH naudoja tik vieną argumentą:
Serijos numeris (reikalingas argumentas) - tai data, kurią norite grąžinti mėnesiu. Data gali būti:
- Serijos numeris
- Nuoroda į langelius, kuriuose yra datos
- Datos vertės, grąžintos iš „Excel“ formulių
Kaip naudoti „MONTH“ funkciją „Excel“?
Kaip darbalapio funkciją, MONTH gali būti įvesta kaip formulės dalis darbalapio langelyje. Norėdami suprasti funkcijos naudojimą, apsvarstykime pavyzdį:
1 pavyzdys
Pažiūrėkime, kaip ši funkcija veikia, naudodamiesi toliau pateiktais duomenimis:
- 2017-09-12 9:40:00
- 05/29/17
- 2015 m. Birželio 7 d
Naudojama formulė yra:
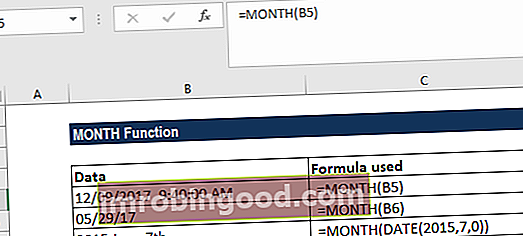
Gauname rezultatus žemiau:

A4 eilutėje, kadangi data nėra tinkamo formato, naudojome funkciją DATA kartu su funkcija MĖNESIS.
2 pavyzdys
Jei mums reikia išbandyti dvi datas, kad patikrintume, ar jos abi yra tą patį mėnesį ir metus, galime tai padaryti naudodami paprastą formulę, kurioje naudojamos MONTH ir YEAR funkcijos. Naudojant toliau pateiktus duomenis:

Naudojama formulė yra = MONTH (langelio nuoroda) ir YEAR (langelio nuoroda), kaip parodyta žemiau:

Tokiu atveju „Excel“ išskiria mėnesį iš datos langelyje A2 kaip skaičius, tada sujungia juos kartu, kad suformuotų teksto eilutę. Tas pats daroma su data langelyje B2, mėnuo ir metai yra išgaunami ir sujungiami.
Galiausiai formulė patikrina, ar B2 yra lygus C2, naudodamas lygybės ženklą. Kadangi abi datos yra 2015 m. Sausio mėn., Formulė išspręsta taip ir pirmoje eilutėje pateikiama TIKRA. Rezultatai rodomi žemiau:

Panašiai, jei turime išbandyti datą, kad sužinotume, ar ji yra tą patį mėnesį ir metus kaip ir dabartinė data (šiandien), galite naudoti šią formulę:
= MONTH (data) ir YEAR (data) = MONTH (TODAY ()) ir YEAR (TODAY ())
3 pavyzdys
Mes netgi galime naudoti šią funkciją, norėdami konvertuoti mėnesių pavadinimus į skaičius. Tam turime naudoti dvi DATEVALUE & MONTH funkcijas.

Naudojama formulė yra = MONTH (DATEVALUE (A2 & "1")).

Gauname rezultatus žemiau:

Keletas pastabų apie MĖNESIO funkciją
- YEAR, MONTH ir DAY funkcijų grąžintos vertės bus grigališkos reikšmės, neatsižvelgiant į pateiktos datos vertės rodymo formatą.
- Galime gauti rezultatus, kurie atrodo kaip data - „01/01/18“, o ne sveikasis skaičius. Ši problema greičiausiai kyla dėl to, kad naujas langelis ar stulpelis yra suformatuotas kaip „data“. Šiuo atveju neteisingas yra tik langelio formatavimas, NE funkcijos grąžinta vertė. Lengviausias būdas tai ištaisyti yra parinktis Bendrasis formatavimas iš „Excel“ juostos išskleidžiamojo formato meniu. Paprastai jis yra grupės „Skaičius“ juostos skirtuke Pagrindinis.
- Kad MĖNESIO formulė veiktų teisingai, reikia įvesti datą naudojant funkciją DATA (metai, mėnuo, diena).
Spustelėkite čia norėdami atsisiųsti „Excel“ failo pavyzdį
Papildomi resursai
Dėkojame, kad perskaitėte Finansų vadovą apie svarbias „Excel“ funkcijas! Skirdami laiko išmokti ir įvaldyti šias funkcijas, jūs žymiai pagreitinsite savo finansinę analizę. Norėdami sužinoti daugiau, peržiūrėkite šiuos papildomus finansų išteklius:
- „Excel“ funkcijos finansams „Excel“ finansams Šis „Excel for Finance“ vadovas išmokys 10 geriausių formulių ir funkcijų, kurias turite žinoti, kad būtumėte puikus „Excel“ finansų analitikas. Šiame vadove yra pavyzdžių, ekrano kopijų ir nuoseklios instrukcijos. Pabaigoje atsisiųskite nemokamą „Excel“ šabloną, kuriame yra visos finansinės funkcijos, aptartos mokymo programoje
- Išplėstinis „Excel“ formulių kursas
- Pažangios „Excel“ formulės, kurias turite žinoti Išplėstinės „Excel“ formulės turi žinoti Šios pažangios „Excel“ formulės yra labai svarbios norint žinoti ir pakels jūsų finansinės analizės įgūdžius į kitą lygį. Išplėstinės „Excel“ funkcijos, kurias turite žinoti. Sužinokite 10 geriausių „Excel“ formulių, kurias reguliariai naudoja visi pasaulinės klasės finansų analitikai. Šie įgūdžiai pagerins jūsų skaičiuoklės darbą bet kurioje karjeroje
- „Excel“ spartieji klavišai kompiuteriams ir „Mac“ „Excel“ spartieji klavišai kompiuteriui „Mac Excel“ spartieji klavišai - svarbiausių ir dažniausiai naudojamų „MS Excel“ spartiųjų klavišų sąrašas, skirtas kompiuterių ir „Mac“ vartotojams, finansams, apskaitos profesijoms. Spartieji klavišai pagreitina jūsų modeliavimo įgūdžius ir sutaupo laiko. Sužinokite apie redagavimą, formatavimą, naršymą, juostelę, specialųjį įklijavimą, manipuliavimą duomenimis, formulių ir langelių redagavimą ir kitus trumpinius