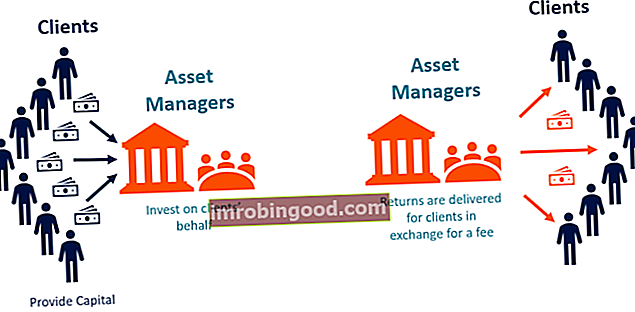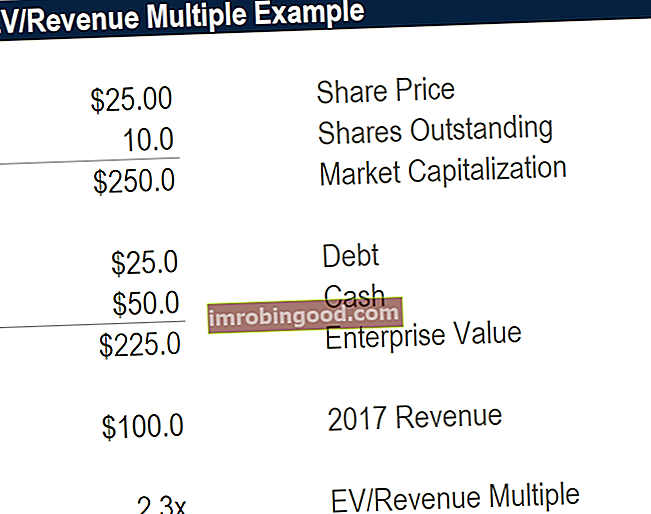„CONCATENATE“ funkcija suskirstyta į „Excel“ teksto funkcijų funkcijų sąrašą iš svarbiausių „Excel“ funkcijų, skirtų finansų analitikams. Šis apgaulingas lapas apima 100 funkcijų, kurias būtina žinoti kaip „Excel“ analitiką. Funkcija padeda sujungti dvi ar daugiau eilučių į vieną eilutę.
Kaip finansų analitiko finansų analitiko pareigybės aprašymas Žemiau pateiktame finansų analitiko pareigybės aprašyme pateikiamas tipiškas visų įgūdžių, išsilavinimo ir patirties, reikalingų samdyti analitiko darbą banke, įstaigoje ar korporacijoje, pavyzdys. Atlikti finansinių prognozių, ataskaitų ir veiklos metrikos stebėjimą, analizuoti finansinius duomenis, kurti finansinius modelius, mes dažnai susiduriame su duomenimis atlikdami finansinę analizę. Duomenys ne visada struktūrizuojami analizei, todėl dažnai reikia sujungti duomenis iš vienos ar daugiau langelių į vieną langelį arba suskaidyti duomenis iš vienos ląstelės į skirtingas ląsteles. Funkcija CONCATENATE mums padeda tai padaryti.
Pvz., Jei gaunu šio formato projektų sąrašą:

Funkcija CONCATENATE padeda struktūrizuoti duomenis tokiu formatu:

Formulė
= CONCATENATE (tekstas1, [tekstas2],…)
Funkcijoje CONCATENATE naudojami šie argumentai:
- Tekstas1 (reikalingas argumentas) - tai pirmas elementas, prie kurio prisijungta. Elementas gali būti teksto reikšmė, langelio nuoroda arba skaičius.
- Tekstas2 (būtinas argumentas) - papildomi teksto elementai, prie kurių norime prisijungti. Mes galime sujungti iki 255 elementų, sudarytų iš 8192 simbolių.
Kaip naudoti funkciją CONCATENATE programoje „Excel“?
Norėdami suprasti šios funkcijos naudojimą, apsvarstykime keletą pavyzdžių:
1 pavyzdys
Tarkime, kad norite, kad jūsų duomenys būtų lengvai suprantami vartotojams. Ši funkcija padeda tai padaryti.
Naudodamiesi toliau pateiktais mėnesio pardavimo duomenimis:

Mes galime naudoti formulę:

Norėdami gauti šį rezultatą:

Šis rezultatas yra nepriimtinas, nes jį sunku perskaityti. Tam turime pridėti tarpų. Tarp bendrų verčių pridėtume tarpą („“), kad rezultatas parodytų „Šiaurės zonos pajamos yra 10 mln.“. Naudojama formulė yra:

Gauname tokį rezultatą:

2 pavyzdys
Analizuojant ir pateikiant duomenis, mums dažnai gali reikėti sujungti vertes taip, kad būtų kableliai, tarpai, įvairūs skyrybos ženklai ar kiti simboliai, pvz., Brūkšnys ar pasvirasis brūkšnys. Norėdami tai padaryti, tereikia į susietinimo formulę įtraukti norimą simbolį, tačiau tą simbolį turime įtraukti į kabutes. Keli pavyzdžiai pateikti žemiau:

3 pavyzdys
Kartais mūsų duomenis reikia atskirti eilute, o ne tarpais ar simboliu, kaip parodyta ankstesniuose pavyzdžiuose. Dažniausias pavyzdys yra pašto adresų, importuotų iš .csv failo arba PDF failo, sujungimas.
Tai darydami, mes negalime tiesiog įvesti eilutės pertraukos į formulę, kaip įprastas simbolis, todėl reikia specialios CHAR funkcijos, kad atitinkamas ASCII kodas būtų pateiktas sujungimo formulei.
Vadinasi, sistemoje „Windows“ eilutės tiekimui naudojame CHAR (10), kur 10 yra ASCII kodas. „Mac“ sistemoje mes naudojame CHAR (13), kur 13 yra ASCII kodas vežant atgal.
Žemiau pateiktoje ekrano kopijoje adreso informaciją dedame iš A – D stulpelių ir sudedame juos į E stulpelį naudodami sujungimo operatorių „&“. Sujungtos vertės atskirtos kableliu („,“), tarpu („“) ir eilutės pertrauka CHAR (10):

Naudota formulė buvo:

Norėdami gauti rezultatą, kaip parodyta aukščiau, turime įgalinti parinktį „Apvynioti tekstą“, kad rezultatai būtų tinkamai rodomi. Norėdami tai padaryti, naudokite Ctrl + 1, kad atidarytumėte langelių formatavimo dialogą. Perjunkite į skirtuką „Lygiavimas“ ir pažymėkite teksto laukelį „Wrap“ arba eikite į skirtuką „Pagrindinis“ ir dalyje „Alignment“ spustelėkite „Wrap text“.
4 pavyzdys
Derindami daugelio langelių reikšmes, turime šiek tiek pasistengti, nes ši funkcija nepriima masyvų ir kiekviename argumente reikia nurodyti vieną langelį.
Taigi turime naudoti formulę = CONCATENATE (B1, B2, B3, B4) arba = B1 & B2 & B3 & B4.
Pažiūrėkime, kaip tai greitai padaryti naudojant funkciją TRANSPOSE. Tarkime, kad yra 78 ląstelės, kurias reikia sujungti. Pagal tokį scenarijų turime:
- Pasirinkite langelį, kuriame norime išvesti sujungtą diapazoną. D1 mūsų pavyzdyje.
- Tada į tą langelį įveskite TRANSPOSE formulę = TRANSPOSE (A1: A78).
- Dabar formulės juostoje paspauskite F9, kad pakeistumėte formulę apskaičiuotomis reikšmėmis.
- Ištrinkite garbanotas petnešas, kaip parodyta žemiau:

- Dabar formulės juostoje prieš langelių nuorodas įveskite = CONCATENATE, įdėkite atvirą skliaustą ir uždaromąjį skliaustą, tada paspauskite Enter.

Rezultatas būtų:

Keletas pastabų apie funkciją CONCATENATE
- Funkcija CONCATENATE duos rezultatą kaip teksto eilutę.
- Funkcija paverčia skaičius į tekstą, kai jie yra sujungti.
- Funkcija neatpažįsta masyvų. Taigi kiekvieną langelio nuorodą turime pateikti atskirai.
- #VERTYBĖ! klaida - įvyksta, kai bent vienas funkcijos CONCATENATE argumentas yra neteisingas.
- Skaičiai neturi būti kabutėse.
- #VARDAS? klaida - įvyksta, kai iš teksto argumento trūksta kabučių.
- Ampersando (&) skaičiavimo operatorius leidžia mums sujungti teksto elementus nenaudojant funkcijos. Pavyzdžiui, = A1 ir B1 grąžins tą pačią reikšmę kaip = CONCATENATE (A1, B1). Daugeliu atvejų „ampersand“ operatorius yra greitesnis ir paprastesnis nei „CONCATENATE“ naudojimas eilučių kūrimui.
Spustelėkite čia norėdami atsisiųsti „Excel“ failo pavyzdį
Papildomi resursai
Dėkojame, kad perskaitėte Finansų vadovą apie svarbias „Excel“ funkcijas! Skirdami laiko išmokti ir įvaldyti šias funkcijas, jūs žymiai pagreitinsite savo finansinę analizę. Norėdami sužinoti daugiau, peržiūrėkite šiuos papildomus finansų išteklius:
- „Excel“ funkcijos finansams „Excel“ finansams Šis „Excel for Finance“ vadovas išmokys 10 geriausių formulių ir funkcijų, kurias turite žinoti, kad būtumėte puikus „Excel“ finansų analitikas. Šiame vadove yra pavyzdžių, ekrano kopijų ir nuoseklios instrukcijos. Pabaigoje atsisiųskite nemokamą „Excel“ šabloną, kuriame yra visos finansinės funkcijos, aptartos mokymo programoje
- Išplėstinis „Excel“ formulių kursas
- Pažangios „Excel“ formulės, kurias turite žinoti Išplėstinės „Excel“ formulės turi žinoti Šios pažangios „Excel“ formulės yra labai svarbios norint žinoti ir pakels jūsų finansinės analizės įgūdžius į kitą lygį. Išplėstinės „Excel“ funkcijos, kurias turite žinoti. Sužinokite 10 geriausių „Excel“ formulių, kurias reguliariai naudoja visi pasaulinės klasės finansų analitikai. Šie įgūdžiai pagerins jūsų skaičiuoklės darbą bet kurioje karjeroje
- „Excel“ spartieji klavišai kompiuteriams ir „Mac“ „Excel“ spartieji klavišai kompiuteriui „Mac Excel“ spartieji klavišai - svarbiausių ir dažniausiai naudojamų „MS Excel“ spartiųjų klavišų sąrašas, skirtas kompiuterių ir „Mac“ vartotojams, finansams, apskaitos profesijoms. Spartieji klavišai pagreitina jūsų modeliavimo įgūdžius ir sutaupo laiko. Sužinokite apie redagavimą, formatavimą, naršymą, juostelę, specialųjį įklijavimą, manipuliavimą duomenimis, formulių ir langelių redagavimą ir kitus trumpinius