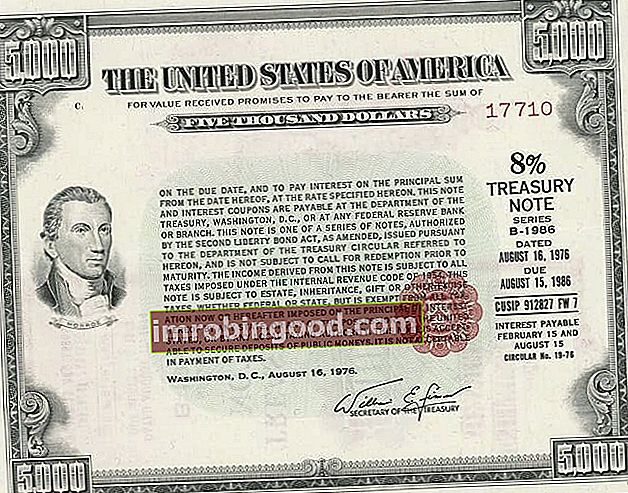Funkcija NUMBERVALUE klasifikuojama pagal „Excel“ TEKSTO funkcijų funkcijų svarbiausių finansų analitikų „Excel“ funkcijų sąrašą. Šis apgaulingas lapas apima 100 funkcijų, kurias būtina žinoti kaip „Excel“ analitiką. Tai pavers teksto eilutę skaičiumi nepriklausomai nuo lokalės.
Funkcija buvo pridėta „MS Excel 2013“ ir nebuvo prieinama ankstesnėse versijose.
Formulė
= NUMBERVALUE (tekstas, [dešimtainis_skyriklis], [grupės_skyriklis])
Funkcijoje NUMBERVALUE naudojami šie argumentai:
- Tekstas (reikalingas argumentas) - tai tekstas, kuris bus paverstas skaičiumi.
- Dešimtainis_skyriklis (neprivalomas argumentas) - simbolis, naudojamas atskirti sveiką ir trupmeninę rezultato dalį.
- „Group_separator“ (neprivalomas argumentas) - naudojamas atskirti skaičių grupes, pvz., atskirti milijonus nuo tūkstančių, tūkstančius nuo šimtų ir kt.
Kaip naudoti funkciją „NUMBERVALUE“ programoje „Excel“?
Pažiūrėkime keletą pavyzdžių, norėdami suprasti, kaip veikia funkcija NUMBERVALUE:
1 pavyzdys
Tarkime, kad mes įvesime formulę NUMBERVALUE (“1.500,7 ″,”, ”,”. ”)), Funkcija grąžins 1500.70. Čia dešimtainis pavyzdžio teksto argumento skyriklis nurodomas antrame argumente kaip kablelis, o grupės skyriklis - trečiuoju argumentu kaip taškas.

Dabar paimkime antrą pavyzdį. Kai įvesime formulę ‘= NUMBERVALUE („ 10% “), funkcija grąžins 0,10. Taip yra todėl, kad nenurodomi jokie pasirenkami argumentai, todėl „Excel“ pasirinko dabartinę lokalę. Funkcija apskaičiavo procentą, nors simbolis nerodomas.

2 pavyzdys
Kai teksto argumentas baigiasi vienu ar daugiau nei vieno procento ženklais (%), jie bus naudojami skaičiuojant rezultatą.
Paimkime pavyzdį. Jei pateiksime šias formules, rezultatai skirsis, kaip parodyta žemiau:

Kaip matyti aukščiau, kai teksto argumente buvo keli procentai ženklų, „Excel“ atsižvelgė į kiekvieną ženklą ir atitinkamai pateikė rezultatus. Tai grąžino tą patį rezultatą, koks būtų formulė = 10 %%.
3 pavyzdys
Dabar pažiūrėkime, kaip galime naudoti funkciją NUMBERVALUE kartu su kitomis „Excel“ funkcijomis. Tarkime, kad yra stulpelis, nurodantis kelis skaičius. Skaičiai yra centimetrais, todėl skaičiaus pabaigoje parašyta „cm“.

Jei norime gauti skaičių vidurkį, negalėsime to padaryti paprasčiausiai naudodami AVERAGE formulę, nes langeliuose parašyta „cms“. Norėdami gauti vidurkį, galime naudoti formulę: = AVERAGE (NUMBERVALUE (LEFT (B4: B11,3))).

Jei tiesiog paspausime klavišą „Enter“, tai suteiks mums klaidą. Mes turime konvertuoti pradinę formulę į masyvo formulę. Tam mes turime įterpti formulę į langelį ir paspausti „Ctrl“ - „Shift“ - Enter, kad gautume norimą vidurkį. Reikiamą dešimtainių skaičių galime nurodyti naudodami dešimtainį skyriklį.

D stulpelyje mes naudojome tuos pačius skaičius ir parodėme rezultatą AVERAGE, kad patikrintume pradinės formulės tikslumą.
Pastabos apie funkciją NUMBERVALUE
- Kai dešimtainio_siskyriklio ir grupės_siskyriklio argumentai nenurodomi, funkcija naudos dabartinės lokalės skyriklius.
- 0 rezultatą gausime, jei kaip teksto argumentą nurodysime tuščią eilutę („“).
- #VERTYBĖ! klaida - pasitaiko šiose situacijose:
- Kai teksto argumente grupių skyriklis atsiranda po dešimtainio skyriklio.
- Jei pateikti argumentai yra neteisingi.
- Kai dešimtainis_skyriklis naudojamas daugiau nei vieną kartą.
- Jei teksto argumente yra tuščių vietų, jie bus ignoruojami. Pavyzdžiui, „30 0 0“ grąžinama kaip 3000.
- Jei dešimtainis_skyriklis arba grupės_skyriklis turi daugiau nei vieną simbolį, naudojamas tik pirmasis simbolis.
- #NUM klaida - įvyksta, kai grupės_daliklis atsiranda po dešimtainio skyriklio.
- Kai group_separator įvyksta prieš dešimtainį skyriklį, funkcija grupės ignoratoriaus nepaiso.
Spustelėkite čia norėdami atsisiųsti „Excel“ failo pavyzdį
Papildomi resursai
Dėkojame, kad perskaitėte „Excel“ NUMBERVALUE funkcijos Finansų vadovą. Skirdami laiko mokytis ir valdyti „Excel“ funkcijas, žymiai pagreitinsite savo finansinę analizę. Norėdami sužinoti daugiau, peržiūrėkite šiuos papildomus finansų išteklius:
- „Excel“ funkcijos finansams „Excel“ finansams Šis „Excel for Finance“ vadovas išmokys 10 geriausių formulių ir funkcijų, kurias turite žinoti, kad būtumėte puikus „Excel“ finansų analitikas. Šiame vadove yra pavyzdžių, ekrano kopijų ir nuoseklios instrukcijos. Pabaigoje atsisiųskite nemokamą „Excel“ šabloną, kuriame yra visos finansinės funkcijos, aptartos mokymo programoje
- Išplėstinis „Excel“ formulių kursas
- Pažangios „Excel“ formulės, kurias turite žinoti Išplėstinės „Excel“ formulės turi žinoti Šios pažangios „Excel“ formulės yra labai svarbios norint žinoti ir pakels jūsų finansinės analizės įgūdžius į kitą lygį. Išplėstinės „Excel“ funkcijos, kurias turite žinoti. Sužinokite 10 geriausių „Excel“ formulių, kurias reguliariai naudoja visi pasaulinės klasės finansų analitikai. Šie įgūdžiai pagerins jūsų skaičiuoklės darbą bet kurioje karjeroje
- „Excel“ spartieji klavišai kompiuteriams ir „Mac“ „Excel“ spartieji klavišai kompiuteriui „Mac Excel“ spartieji klavišai - svarbiausių ir dažniausiai naudojamų „MS Excel“ spartiųjų klavišų sąrašas, skirtas kompiuterių ir „Mac“ vartotojams, finansams, apskaitos profesijoms. Spartieji klavišai pagreitina jūsų modeliavimo įgūdžius ir sutaupo laiko. Sužinokite apie redagavimą, formatavimą, naršymą, juostelę, specialųjį įklijavimą, manipuliavimą duomenimis, formulių ir langelių redagavimą ir kitus trumpinius