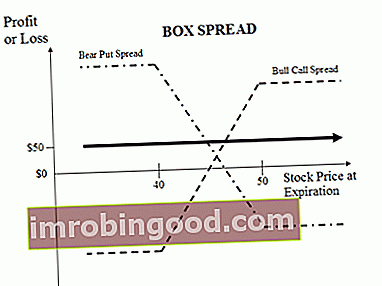„Excel“ funkcija COLUMN yra paieškos / nuorodos funkcija. Ši funkcija yra naudinga ieškant ir nurodant nurodytos langelio nuorodos stulpelio numerį. Pvz., Formulė = COLUMN (A10) grąžina 1, nes A stulpelis yra pirmasis stulpelis.
Formulė
= COLUMN ([nuoroda])
Funkcija COLUMN naudoja tik vieną argumentą - nuorodą - kuris yra neprivalomas argumentas. Tai langelis arba langelių diapazonas, kuriam mes norime stulpelio numerio. Funkcija suteiks mums skaitinę vertę.
Keli dalykai, kuriuos reikia atsiminti dėl argumento:
- Nuoroda gali būti vienos langelio adresas arba langelių diapazonas.
- Jei to nepateikė mes, tai bus numatytasis langelis, kuriame yra stulpelio funkcija.
- Negalime įtraukti kelių nuorodų ar adresų kaip nuorodos į šią funkciją
Kaip naudoti „COLUMN“ funkciją „Excel“?
Tai yra įmontuota funkcija, kurią galima naudoti kaip „Excel“ darbalapio funkciją. Norėdami suprasti funkcijos „COLUMN“ naudojimą „Excel“, apsvarstykime keletą pavyzdžių:
1 pavyzdys
Tarkime, mums pateikiamos šios nuorodos:

Pirmoje pateiktoje nuorodoje mes nepateikėme nuorodos, todėl ji suteikė rezultatą 4 su funkcija COLUMN langelyje C5, kaip parodyta toliau pateiktame ekrano kopijoje:

Kai mes naudojome nuorodą B6, ji grąžino 3 rezultatą, nes stulpelio nuoroda buvo B.

Kaip matote aukščiau, kai pateikiame masyvą, formulė pateikė rezultatą 3.
2 pavyzdys
Tarkime, kad gėlių išlaidos mokamos kas trečią mėnesį. Gėlių išlaidos yra 100 USD. Jei norime generuoti fiksuotą vertę kas trečią mėnesį, galime naudoti formulę, pagrįstą MOD funkcija.
Naudojama formulė yra IF (MOD (COLUMN (B8) -1,3) = 0, $ A $ 2,0), kaip parodyta žemiau:

Taigi, aukščiau pateiktame pavyzdyje, mes imdavomės pasikartojančias išlaidas kas 3 mėnesius. Jei norime jį gauti kartą per 2 mėnesius, formulę pakeisime į:
= JEI (MOD (COLUMN (B19) -1,2) = 0, USD A $ 4,0)

Formulę taip pat galima naudoti fiksuotoms išlaidoms kas reguliarų laiko intervalą, fiksuotam mokėjimui kas 6 mėnesius, pvz., Įmokoms ir kt.
Čia naudojamos dvi formulės: MOD ir COLUMN. MOD yra pagrindinė naudojama funkcija. Funkcija naudinga formulėms, kurių reikia atlikti nurodytą veiksmą kas n-tą kartą. Čia, mūsų pavyzdyje, skaičius buvo sukurtas naudojant funkciją COLUMN, kuri grąžino langelio B8 stulpelio numerį skaičių 2, atėmus 1, kuris pateikiamas kaip „poslinkis“. Kodėl mes panaudojome kompensaciją? Taip yra todėl, kad norėjome įsitikinti, kad „Excel“ pradedama skaičiuoti nuo 1, neatsižvelgiant į faktinį stulpelio numerį.
Skirstiklis yra fiksuotas kaip 3 (gėlių išlaidos) arba 2, nes mes norime ką nors padaryti kas 3 ar 2 mėnesį. Išbandžius nulinę likutį, išraiška grąžins PATIKIMĄ 3, 6, 9 ir 12 mėnesius arba 2, 4, 6, 8, 10 ir 12 mėnesius.
Naudojant formulę ir dirbant su data
Kaip parodyta paveikslėlyje žemiau, mes galime naudoti datą, o ne naudoti teksto vertę, kurią naudojome mėnesius. Tai padės mums sukurti racionalesnę formulę. Viskas, ką mums reikia padaryti, yra pakoreguoti formulę, kad būtų išgautas mėnesio numeris, ir naudoti jį vietoj stulpelio numerio:
= JEI (MOD (MĖNESIS (A19), 3) = 0, A USD 4,0 USD)

3 pavyzdys
Jei norime, galime naudoti šią stulpelio funkciją, kad gautume kiekvieno n-ojo stulpelio sumą. Tarkime, kad mums pateikti šie duomenys:

Norėdami susumuoti kiekvieną n-ąjį stulpelį, naudojome formulę, apjungiančią tris „Excel“ funkcijas: SUMPRODUCT, MOD ir COLUMN.
Naudojama formulė yra:
= SUMPRODUKTAS (- (MOD (COLUMN (B4: F4) -COLUMN (B4) + 1, G4) = 0), B4: F4)

Pažiūrėkime, kaip veikia „COLUMN“ funkcija „Excel“.
Aukščiau pateiktoje formulėje G stulpelis yra n vertė kiekvienoje eilutėje. Naudojant MOD funkciją, kiekvieno stulpelio numerio dalis bus grąžinta padalijus jį iš N. Taigi, pavyzdžiui, kai N = 3, MOD grąžins maždaug taip:
{1,2,0,1,2,0,1,2,0}
Taigi formulė naudoja = 0, kad gautų TIESA, kai likusi vertė yra lygi nuliui, o FALSE - kai ne. Atkreipkite dėmesį, kad mes naudojome dvigubą neigiamą (-), kad gautume PATIKIMĄ arba NETIESĄ vienetams ir nuliams. Tai suteikia tokį masyvą:
{0,0,1,0,0,1,0,0,1}
Kur 1s dabar nurodo „n-ąsias reikšmes“. Jis patenka į SUMPRODUCT kaip masyvas1 kartu su B5: F5 kaip masyvas2. Dabar SUMPRODUCT padaugina ir prideda masyvų sandaugas.
Taigi, vienintelės to paskutinio dauginimo reikšmės yra tos, kur masyvas1 turi 1. Tokiu būdu galime pagalvoti apie masyvo1 logiką „filtruoti“ masyvo2 reikšmes.
Spustelėkite čia norėdami atsisiųsti „Excel“ failo pavyzdį
Papildomi resursai
Dėkojame, kad perskaitėte Finansų vadovą apie svarbias „Excel“ funkcijas! Skirdami laiko išmokti ir įvaldyti šias funkcijas, jūs žymiai pagreitinsite savo finansinę analizę. Norėdami sužinoti daugiau, peržiūrėkite šiuos papildomus finansų išteklius:
- „Excel“ funkcijos finansams „Excel“ finansams Šis „Excel for Finance“ vadovas išmokys 10 geriausių formulių ir funkcijų, kurias turite žinoti, kad būtumėte puikus „Excel“ finansų analitikas. Šiame vadove yra pavyzdžių, ekrano kopijų ir nuoseklios instrukcijos. Pabaigoje atsisiųskite nemokamą „Excel“ šabloną, kuriame yra visos finansinės funkcijos, aptartos mokymo programoje
- Išplėstinis „Excel“ formulių kursas
- Pažangios „Excel“ formulės, kurias turite žinoti Išplėstinės „Excel“ formulės turi žinoti Šios pažangios „Excel“ formulės yra labai svarbios norint žinoti ir pakels jūsų finansinės analizės įgūdžius į kitą lygį. Išplėstinės „Excel“ funkcijos, kurias turite žinoti. Sužinokite 10 geriausių „Excel“ formulių, kurias reguliariai naudoja visi pasaulinės klasės finansų analitikai. Šie įgūdžiai pagerins jūsų skaičiuoklės darbą bet kurioje karjeroje
- „Excel“ spartieji klavišai kompiuteriams ir „Mac“ „Excel“ spartieji klavišai kompiuteriui „Mac Excel“ spartieji klavišai - svarbiausių ir dažniausiai naudojamų „MS Excel“ spartiųjų klavišų sąrašas, skirtas kompiuterių ir „Mac“ vartotojams, finansams, apskaitos profesijoms. Spartieji klavišai pagreitina jūsų modeliavimo įgūdžius ir sutaupo laiko. Sužinokite apie redagavimą, formatavimą, naršymą, juostelę, specialųjį įklijavimą, manipuliavimą duomenimis, formulių ir langelių redagavimą ir kitus trumpinius