„Excel“ spartieji klavišai - iš pradžių gali atrodyti lėčiau, jei esate įpratę prie pelės, tačiau verta investuoti, kad paskirtumėte laiko ir sužinotumėte šiuos svarbius sparčiuosius klavišus. Žemiau pateikėme geriausius laiką taupančius „Excel“ sparčiuosius klavišus, skirtus tiek kompiuteriui, tiek „Mac“. Norėdami įvaldyti šiuos įgūdžius, apsilankykite Finansų nemokamame „Excel“ avarijos kurse.
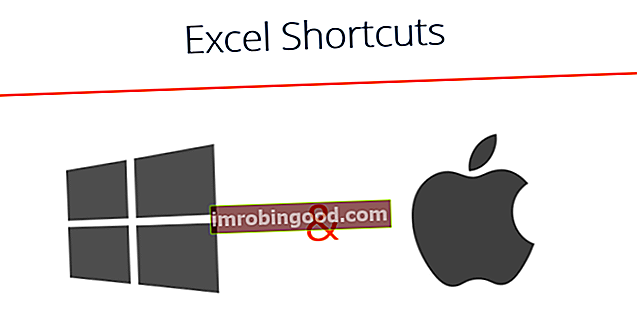
Kompiuterio („Windows“) nuorodos ir „Mac“ nuorodos
Redaguoti sparčiuosius klavišus
| Redaguoti aktyvų langelį | F2 | „Ctrl U“ |
| Iškirpti | „Ctrl X“ | X |
| Kopijuoti | „Ctrl“ C | ⌘ C |
| Įklijuoti | „Ctrl“ V | ⌘ V. |
| Įklijuoti specialiai | Alt E S | ⌘ V variantas |
| Įklijuokite pavadinimą į formulę | F3 | |
| Perjungti nuorodas | F4 | ⌘ T |
| Pradėkite naują eilutę toje pačioje langelyje | Alt Enter | „Ctrl“ parinkties grąžinimas |
| Įterpti arba redaguoti langelio komentarą | F2 poslinkis | F2 poslinkis |
| Rodyti spartųjį meniu (t. Y. Tas pats, kas dešiniuoju pelės klavišu) | F10 poslinkis | F10 poslinkis |
| Įterpti darbalapį | F11 poslinkis | F11 poslinkis |
| Apibrėžkite langelio pavadinimą | „Ctrl“ F3 | „Ctrl“ F3 |
| Užpildykite (pvz., Nukopijuokite formulę žemyn pasirinktuose langeliuose) | „Ctrl D“ | „Ctrl“ D |
| Užpildykite teisingai | „Ctrl R“ | „Ctrl R“ |
| Įrašę funkcijos pavadinimą formulėje, įterpkite funkcijos argumentų pavadinimus ir skliaustus | „Ctrl“ klavišas A | „Ctrl“ klavišas A |
| Įterpti eilutę | Alt I R | „Ctrl I“ |
| Įterpti stulpelį | Alt I C | „Ctrl I“ |
Nuorodų formatavimas
| Atidaro formato langelių meniu | 1 „Ctrl“ | ⌘ 1 |
| Drąsus | „Ctrl“ B | ⌘ B |
| Kursyvas | „Ctrl I“ | ⌘ Aš |
| Atšaukti | „Ctrl“ Z | ⌘ Z |
| Perdaryti | „Ctrl“ Y | ⌘ Y |
| Pakartokite paskutinį veiksmą | F4 | ⌘ Y |
| Pasirinkite visus naudojamus langelius (jei komanda kartojama, pasirinkite visą darbalapį) | „Ctrl“ A | A |
| Skaičių formatas | „Ctrl Shift“! | „Ctrl Shift“! |
| Datos formatas | Ctrl Shift # | Ctrl Shift # |
| Procentinis formatas | „Ctrl Shift“% | „Ctrl Shift“% |
| Padidinkite šrifto dydį | Alt h fg | ⌘ „Shift“> |
| Sumažinti šrifto dydį | Alt h fk | ⌘ „Shift“ < |
| Padidinti dešimtainį skaičių | Alt h O | |
| Sumažinti dešimtainį skaičių | Alt h 9 | |
| Padidinti įtrauką | Alt h 6 | „Ctrl M“ |
| Sumažinti įtrauką | Alt h 5 | ⌘ „Shift“ m |
Naršymo nuorodos
| Pereiti iš langelio į langelį | Rodyklės | Rodyklės |
| Eiti į | F5 | F5 |
| Eikite į langelį A1 | „Ctrl“ pagrindinis puslapis | „Fn Ctrl“ kairėn |
| Eiti į eilutės pradžią | Namai | Fn kairė |
| Pasirinkite gretimą langelį | Rodyklė „Shift“ | Rodyklė „Shift“ |
| Pasirinkite visą eilutę | „Shift“ tarpo klavišas | „Shift“ tarpo klavišas |
| Pasirinkite visą stulpelį | „Ctrl“ tarpo klavišas | „Ctrl“ tarpo klavišas |
| Pasirinkite viską iki lapo pradžios | „Ctrl Shift Home“ | „Ctrl Shift Home“ |
| Pažymėkite viską iki paskutinio sunaudoto lapo langelio | „Ctrl Shift“ pabaiga | „Ctrl Shift“ pabaiga |
| Pasirinkite iki paskutinio sunaudoto langelio eilutėje / stulpelyje pabaigos | „Ctrl“ „Shift“ rodyklė | „Ctrl“ „Shift“ rodyklė |
| Pasirinkite paskutinį naudojamą langelį eilutėje / stulpelyje | „Ctrl“ rodyklė | „Ctrl“ rodyklė |
| Perkelti vieną ekraną aukštyn | Į viršų | Fn aukštyn |
| Perkelkite vieną ekraną žemyn | „PageDown“ | Fn žemyn |
| Perkelti vieną ekraną kairėn | Alt PageUp | Fn variantas aukštyn |
| Perkelkite vieną ekraną į dešinę | „Alt PageDown“ | Fn variantas žemyn |
| Pereiti prie kito arba ankstesnio darbalapio (jei esate meniu lange, pereikite iš skirtukų į kitą) | „Ctrl PageUp / Down“ | „Ctrl PageUp / Down“ |
| Pereiti prie kitos darbaknygės (skaičiuoklėje) Pereiti prie kito daliklio (kai yra meniu parinktys) | „Ctrl“ skirtukas | „Ctrl“ skirtukas |
| Pereiti į kitą langelį (Pereiti iš vieno meniu lango elemento) | Tab | Tab |
Failų nuorodos
| Nauja | „Ctrl N“ | ⌘ N |
| Atviras | „Ctrl“ O | ⌘ O |
| Išsaugoti darbaknygę | „Ctrl S“ | ⌘ |
| Išsaugoti kaip | F12 | ⌘ ⇧ „Shift“ S |
| Spausdinti | „Ctrl P“ | ⌘ P. |
| Atidarykite spausdinimo peržiūros langą | „Ctrl F2“ | |
| Eiti į kitą darbaknygę | „Ctrl“ skirtukas | ⌘ - |
| Uždaryti failą | „Ctrl“ F4 | ⌘ W |
| Uždarykite visus atidarytus „Excel“ failus | Alt F4 | ⌘ Q |
Juostos nuorodos
| Rodyti juostos greitintuvo klavišus | Alt | |
| Rodyti / slėpti juostelę | „Ctrl“ F1 | ⌘ ⌥ R |
Įklijuokite specialius sparčiuosius klavišus
| Įklijuoti specialius formatus | „Ctrl Alt V t“ | „Ctrl“ ⌘ V t |
| Įklijuoti specialias vertes | „Ctrl Alt V“ | „Ctrl“ ⌘ V v |
| Įklijuoti specialias formules | „Ctrl Alt V f“ | „Ctrl“ f V f |
| Įklijuoti specialius komentarus | „Ctrl Alt V c“ | „Ctrl“ ⌘ V c |
Išvalyti sparčiuosius klavišus
| Išvalyti langelio duomenis | Ištrinti | Ištrinti |
| Išvalyti langelių formatus | Alt h e f | |
| Išvalyti langelių komentarus | Alt h e m | |
| Išvalyti visus (duomenis, formatus, komentarus) | Alt h e a |
Pasirinkimo nuorodos
| Pasirinkite langelių diapazoną | „Shift“ rodyklės | „Shift“ rodyklės |
| Pažymėkite gretimą diapazoną | „Ctrl“ „Shift“ rodyklės | „Ctrl“ „Shift“ rodyklės |
| Išplėskite pasirinkimą vienu ekranu aukštyn | „Shift PageUp“ | Fn „Shift“ aukštyn |
| Išplėskite pasirinkimą vienu ekranu žemyn | „Shift PageDown“ | Fn pasislink žemyn |
| Išplėskite pasirinkimą kairiuoju ekranu | „Alt“ poslinkis „PageUp“ | Fn „Shift“ - aukštyn |
| Išplėskite pasirinkimą dešiniuoju ekranu | „Alt“ poslinkis „PageDown“ | Fn Shift ⌘ Žemyn |
| Pasirinkti viską | „Ctrl“ A | A |
Duomenų redagavimo nuorodos
| Užpildykite iš langelio aukščiau | „Ctrl D“ | „Ctrl D“ |
| Užpildykite dešinę nuo kairės langelio | „Ctrl R“ | „Ctrl R“ |
| Raskite ir pakeiskite | „Ctrl“ F | „Ctrl“ F |
| Rodyti visas konstantas | F5 Alt s o | |
| Pažymėkite langelius su komentarais | F5 Alt s c |
Duomenų redagavimo (langelio viduje) nuorodos
| Redaguoti aktyvų langelį (redagavimo režimas) | F2 | F2 |
| Redaguodami langelį, leiskite rodyklių klavišais kurti nuorodą | F2 | F2 |
| Patvirtinkite pakeitimą ir išeikite iš langelio | Įveskite | Įveskite |
| Atšaukite langelio įrašą ir išeikite iš langelio | Esc | Esc |
| Įterpti eilutės pertrauką langelyje | Alt Enter | Parinktis Enter |
| Pažymėkite langelyje | Perkelti kairę / dešinę | Perkelti kairę / dešinę |
| Pažymėkite gretimus daiktus | Ctrl Shift kairėn / dešinėn | Ctrl Shift kairėn / dešinėn |
| Pereiti į langelio turinio pradžią | Namai | Fn kairė |
| Pereiti į langelio turinio pabaigą | Galas | Fn Teisingai |
| Ištrinti simbolį kairėje | Backspace | Ištrinti |
| Ištrinti simbolį dešinėje | Ištrinti | Fn Ištrinti |
| Priimti automatinio užbaigimo pasiūlymą | Tab | Tab |
| Nuoroda į langelį iš kito darbalapio | „Ctrl PageUp / Down“ rodyklės | „Ctrl“ Fn rodyklės žemyn / aukštyn |
Kiti spartieji klavišai
| Įveskite datą | „Ctrl“; | „Ctrl“; |
| Įveskite laiką | „Ctrl Shift“: | „Ctrl Shift“: |
| Rodyti formulę / rodyti vertes (raktas kairėje iš 1) | „Ctrl“ | „Ctrl“ |
| Pasirinkite langelius, kurie nurodo aktyvią langelį (naudinga prieš ištrinant langelį darbalapyje) | „Ctrl“ | „Ctrl“ |
| Varo meniu juostą | Alt | |
| Kita atidaryta programa | „Alt“ skirtukas | ⌘ skirtukas |
| Autosum | Alt = | ⌘ T |
Priežastys naudoti „Excel“ sparčiuosius klavišus
Norint kurti produktyvesnius, greitesnius ir efektyvesnius kuriant finansinius modelius ar atliekant finansinę analizę, svarbu žinoti pagrindinius „Excel“ sparčiuosius klavišus. Investicinė bankininkystė yra banko ar finansų įstaigos padalinys, kuris teikia paslaugas vyriausybėms, korporacijoms ir institucijoms teikdamas draudimo (kapitalo pritraukimo) ir susijungimų bei įsigijimų (susijungimų ir įsigijimų) patariamąsias paslaugas. Investiciniai bankai veikia kaip tarpininkai, atliekami nuosavybės tyrimai, FP ir A, finansai, apskaita ir kt.
Pirmas dalykas, kurį atliksite, jei jus samdys investicinės bankininkystės analitiku, atlikite intensyvių „Excel“ mokymo kursų seriją. Pelė bus atimta ir turėsite išmokti finansinio modeliavimo naudodami tik sparčiuosius klavišus. Jei atliksite toliau pateiktus patarimus ir gudrybes, galėsite valdyti šiuos sparčiuosius klavišus „Windows“ arba „Mac“ operacinėse sistemose.
Taip pat galite peržiūrėti mūsų skyrių apie „Excel“ formules. „Knowledge Finance“ savarankiškų studijų vadovai yra puikus būdas pagerinti technines finansų, apskaitos, finansinio modeliavimo, vertinimo, prekybos, ekonomikos ir kt. Žinias. arba „Excel“ formulių „cheat sheet“ „Excel“ formulių „Cheat Sheet Finance“ „Excel“ formulių „cheat sheet“ pateiks visas svarbiausias formules, kad galėtumėte atlikti finansinę analizę ir modeliavimą „Excel“ skaičiuoklėse. Jei norite tapti „Excel“ finansinės analizės meistru ir finansinių modelių kūrimo ekspertu, patekote į reikiamą vietą. . „Excel“ yra gana tvirta, vadinasi, joje galima naudoti daug įvairių įrankių, todėl yra daugybė įgūdžių. „Excel“ ištekliai Sužinokite „Excel“ internete naudodamiesi 100 nemokamų „Excel“ vadovėlių, šaltinių, vadovų ir apgaulingų lapų! Finansų ištekliai yra geriausias būdas išmokti „Excel“ pagal savo sąlygas. galima praktikuoti ir tobulinti.
Nemokami „Excel“ kursai
Jei norite išmokti šių sparčiųjų klavišų su savo asmeniniu internetiniu instruktoriumi, peržiūrėkite „Finance“ nemokamą „Excel“ avarijos kursą! Gausite žingsnis po žingsnio instrukcijas ir demonstracijas, kaip išvengti pelės ir naudoti tik klaviatūrą.
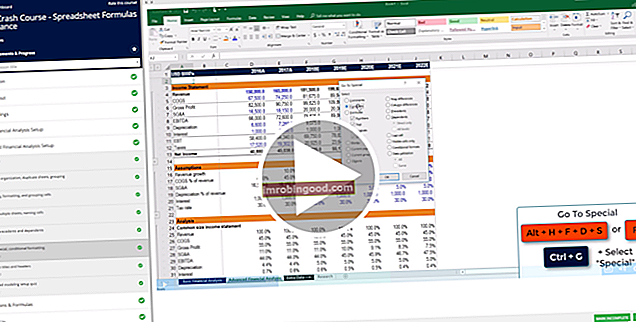
Papildomi resursai
Dėkojame, kad perskaitėte Finansų vadovą, skirtą „Excel“ spartiesiems klavišams savo asmeniniam ir asmeniniam kompiuteriui! Skirdami laiko išmokti ir įsisavinti šiuos raktus, žymiai pagreitinsite savo finansinę analizę. Norėdami sužinoti daugiau, peržiūrėkite šiuos papildomus finansų išteklius:
- „Excel“ finansams funkcijos „Excel for Finance“ Šis „Excel for Finance“ vadovas išmokys 10 geriausių formulių ir funkcijų, kurias turite žinoti, kad būtumėte puikus „Excel“ finansų analitikas. Šiame vadove yra pavyzdžių, ekrano kopijų ir nuoseklios instrukcijos. Pabaigoje atsisiųskite nemokamą „Excel“ šabloną, kuriame yra visos finansinės funkcijos, aptartos mokymo programoje
- Išplėstinės „Excel“ formulės Turi žinoti pažangiosios „Excel“ formulės. Šios pažangios „Excel“ formulės yra labai svarbios norint žinoti ir pakels jūsų finansinės analizės įgūdžius į kitą lygį. Išplėstinės „Excel“ funkcijos, kurias turite žinoti. Sužinokite 10 geriausių „Excel“ formulių, kurias reguliariai naudoja visi pasaulinės klasės finansų analitikai. Šie įgūdžiai pagerins jūsų skaičiuoklės darbą bet kurioje karjeroje
- Grafikų tipai programoje „Excel“ Grafikų tipai 10 geriausių diagramų tipų, kuriuos turite naudoti pateikdami duomenis - pavyzdžiai, patarimai, formatavimas, kaip naudoti šiuos skirtingus grafikus efektyviam bendravimui ir pristatymams. Atsisiųskite „Excel“ šabloną su juostine diagrama, linijine diagrama, skrituline diagrama, histograma, kriokliu, taškine diagrama, kombinuotu grafiku (juosta ir linija), matuoklio diagrama,
- „Excel“ kursai

