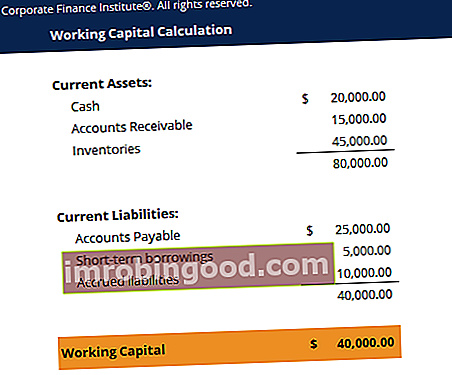„Excel“ funkcija VLOOKUP yra įrankis, skirtas ieškoti informacijos lentelėje ar duomenų rinkinyje ir išskirti atitinkamus duomenis / informaciją. Paprasčiau tariant, funkcija VLOOKUP „Excel“ sako: „Šiame duomenų rinkinyje (lentelėje) ieškokite šios informacijos (pvz., Bananų) ir pasakykite apie ją atitinkamą informaciją (pvz., Bananų kainą). ) “.
Sužinokite, kaip tai padaryti žingsnis po žingsnio, mūsų nemokamuose „Excel“ avarijos kursuose!

VLOOKUP Formulė
= VLOOKUP (look_value, table_array, col_index_num, [range_lookup])
Norėdami išversti tai į paprastą anglų kalbą, formulėje sakoma: „Ieškokite šios informacijos kitoje srityje ir pateikite atitinkamų duomenų iš kito stulpelio“.
Funkcijoje VLOOKUP naudojami šie argumentai:
- Paieškos_vertė (būtinas argumentas) - „Lookup_value“ nurodo vertę, kurios norime ieškoti pirmame lentelės stulpelyje.
- Table_array (būtinas argumentas) - lentelės masyvas yra duomenų masyvas, kurio reikia ieškoti. Funkcija VLOOKUP ieško kairiajame šio masyvo stulpelyje.
- Col_index_num (būtinas argumentas) - tai yra sveikas skaičius, nurodantis pateikto lentelės_dabarelio stulpelio numerį, iš kurio norite grąžinti vertę.
- Range_lookup (pasirenkamas argumentas) - tai apibrėžia, ką ši funkcija turėtų grąžinti tuo atveju, jei ji neranda tikslios atitikties lookup_value. Argumentą galima nustatyti kaip „TRUE“ arba „FALSE“, o tai reiškia:
- TIESA - apytikslė atitiktis, tai yra, jei tiksli atitiktis nerandama, naudokite artimiausią atitiktį, esančią žemiau „lookup_value“.
- FALSE - tiksli atitiktis, tai yra, jei tiksli atitiktis nerasta, tai pateiks klaidą.
Kaip naudoti „VLOOKUP“ programoje „Excel“
1 žingsnis: tvarkykite duomenis
Pirmas žingsnis efektyviam VLOOKUP funkcijos naudojimui yra įsitikinti, kad jūsų duomenys yra gerai sutvarkyti ir tinkami naudoti šią funkciją.
VLOOKUP veikia tvarka iš kairės į dešinę, todėl turite įsitikinti, kad informacija, kurios norite ieškoti, yra kairėje nuo atitinkamų duomenų, kuriuos norite išgauti.
Pavyzdžiui:
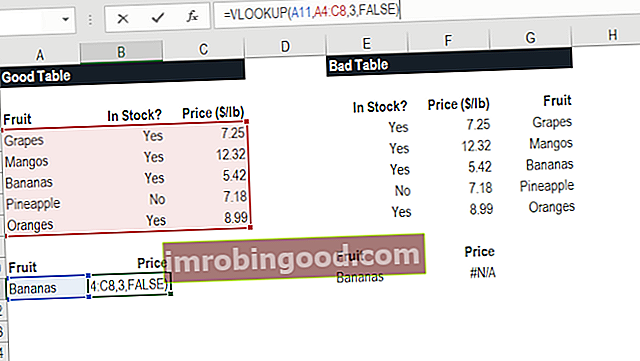
Pirmiau pateiktame VLOOKUP pavyzdyje pamatysite, kad „geras stalas“ gali lengvai paleisti funkciją, kad surastų „Bananai“ ir grąžintų jų kainą, nes bananai yra kairiajame stulpelyje. „Blogos lentelės“ pavyzdyje matysite klaidos pranešimą, nes stulpeliai nėra tinkama tvarka.
Tai yra vienas pagrindinių VLOOKUP trūkumų, ir dėl šios priežasties labai rekomenduojama naudoti INDEX MATCH „Index Match Formula“. INDEX ir MATCH funkcijų derinimas yra galingesnė paieškos formulė nei VLOOKUP. Sužinokite, kaip naudoti „INDEX MATCH“ šioje „Excel“ pamokoje. Rodyklė grąžina lentelės langelio vertę pagal stulpelio ir eilutės numerį, o „Atitikimas“ - langelio poziciją eilutėje arba stulpelyje. Sužinokite, kaip jiems elgtis šiame vadove, o ne VLOOKUP.
2 žingsnis: nurodykite funkcijai, ko ieškoti
Šiame etape „Excel“ nurodome, ko ieškoti. Pradedame įvesdami formulę „= VLOOKUP (“) ir tada pasirinkite langelį, kuriame yra norima ieškoti informacija. Šiuo atveju langelyje yra „Bananai“.

3 žingsnis: pasakykite funkcijai, kur ieškoti
Šiame žingsnyje mes pasirenkame lentelę, kurioje yra duomenys, ir liepiame „Excel“ kairiajame stulpelyje ieškoti informacijos, kurią pasirinkome ankstesniame žingsnyje.
Pavyzdžiui, šiuo atveju mes paryškiname visą lentelę nuo A stulpelio iki C stulpelio. „Excel“ ieškos informacijos, kurios mums liepė ieškoti A stulpelyje.

4 žingsnis: Nurodykite „Excel“, iš kokio stulpelio norite išleisti duomenis
Šiame žingsnyje turime pasakyti „Excel“, kuriame stulpelyje yra duomenys, kuriuos norime turėti kaip VLOOKUP išvestį. Norėdami tai padaryti, „Excel“ reikia skaičiaus, atitinkančio stulpelio numerį lentelėje.
Mūsų pavyzdyje išvesties duomenys yra 3 lentelės stulpelyje, todėl formulėje įrašome skaičių „3“.
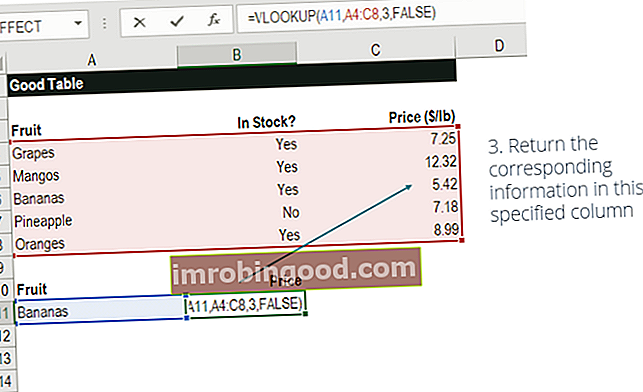
5 žingsnis: tiksli arba apytikslė atitiktis
Šis paskutinis žingsnis yra pasakyti „Excel“, jei ieškote tikslios ar apytikslės atitikties, formulėje įvesdami „Tiesa“ arba „Netiesa“.
Mūsų VLOOKUP pavyzdyje norime tikslaus atitikimo („Bananai“), todėl formulėje įveskite „FALSE“. Jei vietoje parametro naudotume „TRUE“, gautume apytikslę atitiktį.
Apytikslė atitiktis būtų naudinga ieškant tikslaus skaičiaus, kurio gali nebūti lentelėje, pavyzdžiui, jei skaičius yra 2.9585. Tokiu atveju „Excel“ ieškos artimiausio 2,9585 skaičiaus, net jei to konkretaus skaičiaus nėra duomenų rinkinyje. Tai padės išvengti klaidų VLOOKUP formulėje.
Sužinokite, kaip tai padaryti žingsnis po žingsnio, mūsų nemokamuose „Excel“ avarijos kursuose!
VLOOKUP finansiniame modeliavime ir finansinėje analizėje
VLOOKUP formulės dažnai naudojamos finansiniame modeliavime ir kitose finansinės analizės rūšyse, kad modeliai taptų dinamiškesni ir apimtų kelis scenarijus.
Pvz., Įsivaizduokite finansinį modelį, į kurį būtų įtrauktas skolų grafikas, kai įmonė turėjo tris skirtingus palūkanų normos scenarijus: 3,0%, 4,0% ir 5,0%. VLOOKUP galėtų ieškoti mažo, vidutinio ar aukšto scenarijaus ir pateikti atitinkamą palūkanų normą į finansinį modelį.
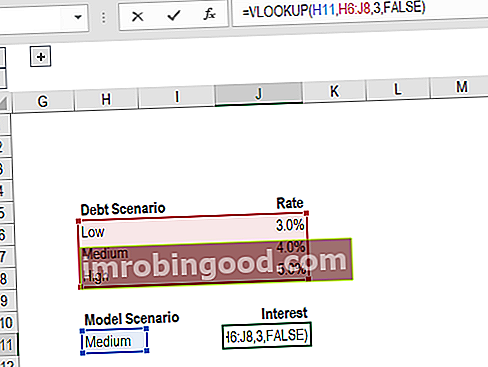
Kaip matote aukščiau pateiktame pavyzdyje, analitikas iš VLOOKUP formulės gali pasirinkti norimą scenarijų ir turėti atitinkamą palūkanų normos srautą į modelį.
Sužinokite, kaip tai padaryti žingsnis po žingsnio, mūsų nemokamuose „Excel“ avarijos kursuose!
Ką reikia atsiminti apie funkciją VLOOKUP
Čia yra svarbus dalykų, kuriuos reikia atsiminti apie „Excel VLOOKUP“ funkciją, sąrašas:
- Kai diapazono_žvalgos praleista, funkcija VLOOKUP leis netikslią atitiktį, tačiau ji naudos tikslią atitiktį, jei tokia yra.
- Didžiausias funkcijos apribojimas yra tai, kad ji visada atrodo teisinga. Jis gaus duomenis iš stulpelių, esančių lentelės pirmojo stulpelio dešinėje.
- Jei paieškos stulpelyje yra pasikartojančių verčių, VLOOKUP atitiks tik pirmąją vertę.
- Funkcija neskiria didžiųjų ir mažųjų raidžių.
- Tarkime, kad darbalapyje yra esama VLOOKUP formulė. Tokiu atveju formulės gali sugesti, jei lentelėje įterpiame stulpelį. Taip yra todėl, kad griežtai koduojamų stulpelių indekso reikšmės nesikeičia automatiškai, kai įterpiami arba ištrinami stulpeliai.
- VLOOKUP leidžia naudoti pakaitos simbolius, pvz., Žvaigždutę (*) arba klaustuką (?).
- Tarkime, kad lentelėje, kurioje dirbame, funkcija yra skaičiai, įvesti kaip tekstas. Jei mes tiesiog nuskaitome skaičius kaip tekstą iš lentelės stulpelio, tai nesvarbu. Bet jei pirmame lentelės stulpelyje yra skaičiai, įvesti kaip tekstas, gausime # N / A! klaida, jei paieškos vertė taip pat nėra teksto forma.
- # Nėra! klaida - įvyksta, jei funkcija VLOOKUP nepavyksta rasti atitikties pateiktai look_value.
- #REF! klaida - pasitaiko, jei:
- Argumentas „col_index_num“ yra didesnis nei pateiktų lentelių_draukų stulpelių skaičius; arba
- Formulėje bandyta nurodyti neegzistuojančius langelius.
- #VERTYBĖ! klaida - pasitaiko, jei:
- Argumentas col_index_num yra mažesnis nei 1 arba neatpažįstamas kaip skaitinė reikšmė; arba
- Argumentas „range_lookup“ neatpažįstamas kaip viena iš loginių reikšmių TRUE arba FALSE.
Papildomi resursai
Tai buvo „VLOOKUP“ funkcijos, kaip ja naudotis ir kaip ją galima įtraukti į „Excel“ finansinį modeliavimą, vadovas.
Nors tai puiki funkcija, kaip minėta aukščiau, labai rekomenduojame naudoti „INDEX MATCH“ indekso atitikties formulę. INDEX ir MATCH funkcijų derinimas yra galingesnė paieškos formulė nei VLOOKUP. Sužinokite, kaip naudoti „INDEX MATCH“ šioje „Excel“ pamokoje. Rodyklė grąžina lentelės langelio vertę pagal stulpelio ir eilutės numerį, o „Atitikimas“ - langelio poziciją eilutėje arba stulpelyje. Sužinokite, kaip jiems elgtis, šiame vadove, nes šis funkcijų derinys gali ieškoti bet kuria kryptimi, ne tik iš kairės į dešinę. Norėdami sužinoti daugiau, žr. „INDEX MATCH“ indekso atitikties formulės vadovą. „INDEX“ ir „MATCH“ funkcijų derinimas yra galingesnė paieškos formulė nei „VLOOKUP“. Sužinokite, kaip naudoti „INDEX MATCH“ šioje „Excel“ pamokoje. Rodyklė grąžina lentelės langelio vertę pagal stulpelio ir eilutės numerį, o „Atitikimas“ - langelio poziciją eilutėje arba stulpelyje. Sužinokite, kaip jiems elgtis, šiame vadove.
Norėdami toliau mokytis ir tobulinti savo įgūdžius, peržiūrėkite šiuos papildomus finansų išteklius:
- Išplėstinių „Excel“ formulių sąrašas Privalu žinoti pažangias „Excel“ formules. Šios pažangios „Excel“ formulės yra labai svarbios norint žinoti ir pakels jūsų finansinės analizės įgūdžius į kitą lygį. Išplėstinės „Excel“ funkcijos, kurias turite žinoti. Sužinokite 10 geriausių „Excel“ formulių, kurias reguliariai naudoja visi pasaulinės klasės finansų analitikai. Šie įgūdžiai pagerins jūsų skaičiuoklės darbą bet kurioje karjeroje
- „Excel“ spartieji klavišai „Excel“ sparčiųjų klavišų apžvalga „Excel“ spartieji klavišai yra nepastebėtas būdas padidinti „Excel“ produktyvumą ir greitį. „Excel“ nuorodos siūlo finansų analitikui galingą įrankį. Šie spartieji klavišai gali atlikti daugybę funkcijų. taip paprasta, kaip naršyti skaičiuoklėje formulių pildymui ar duomenų grupavimui.
- IF su IR funkcijomis IF teiginys tarp dviejų skaičių Atsisiųskite šį nemokamą IF sakinio tarp dviejų skaičių „Excel“ šabloną. Šioje pamokoje mes žingsnis po žingsnio parodysime, kaip apskaičiuoti IF su sakiniu AND. Sužinokite, kaip sukurti IF sakinį, kuris patikrins, ar langelyje yra reikšmė tarp dviejų skaičių, ir tada pateiks norimą rezultatą, jei tenkinama ši sąlyga
- Finansinio modeliavimo vadovas Nemokamas finansinio modeliavimo vadovas Šiame finansinio modeliavimo vadove pateikiami „Excel“ patarimai ir geriausia prielaidų, tvarkyklių, prognozavimo, trijų teiginių susiejimo, DCF analizės ir kt. Praktika.