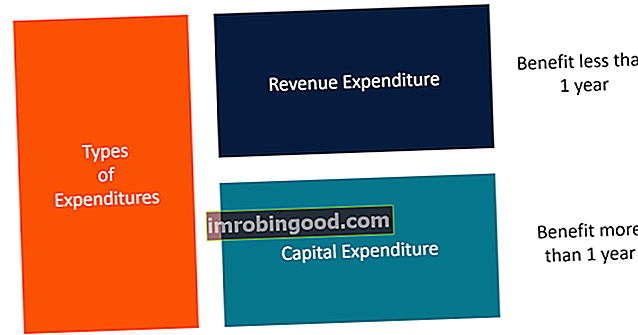„ISFORMULA“ funkcija yra suskirstyta į „Excel“ informacijos funkcijų funkcijų sąrašą, svarbiausių „Excel“ funkcijų, skirtų finansų analitikams, sąrašą. Šis apgaulingas lapas apima 100 funkcijų, kurias būtina žinoti kaip „Excel“ analitiką. Jis patikrins nurodytą langelį, ar jame nėra formulės. Jei joje yra formulė, ji grąžins TRUE. Jei ne, tada bus rodoma NETIESA. ISFORMULA funkcija buvo pristatyta „MS Excel 2013.“. Funkcijos tikslas - parodyti langelyje esančią formulę, jei tokia yra.
Formulė
= ISFORMULA (nuoroda)
Funkcijoje ISFORMULA naudojamas šis argumentas:
- Nuoroda (būtinas argumentas) - tai nuoroda į langelį, kurį norime išbandyti. Formulės nuoroda gali būti langelio nuoroda, formulė arba pavadinimas, nurodantis langelį.
Kaip naudoti „ISFORMULA“ funkciją programoje „Excel“?
Tai yra įmontuota funkcija, kurią galima naudoti kaip „Excel“ darbalapio funkciją. Norėdami suprasti šios funkcijos naudojimą, apsvarstykime keletą pavyzdžių:
1 pavyzdys
Tarkime, mums pateikiami toliau pateikti duomenys ir norime sužinoti, ar duomenyse buvo naudojama (ar nenaudota) kokia nors formulė.

Formulė būtų ISFORMULA „cellreference“, kaip parodyta žemiau:

Rezultatai būtų:

Taigi, funkcija mums pasakė, kurioje iš ląstelių yra formulė.
2 pavyzdys
Pažiūrėkime, kaip šią formulę galima naudoti su sąlyginiu formatavimu. Jei mes susiduriame su dideliu duomenų kiekiu ir norime pabrėžti langelius, kuriuose yra formulė, tai galime padaryti naudodami ISFORMULA kartu su sąlyginiu formatavimu.
Pavyzdžiui, tarkime, kad mums suteikiama sumokėta ketvirčio nuoma ir mes apskaičiuojame mėnesio nuomos mokestį, sumokėtą gretimame stulpelyje, naudojant funkciją ISFORMULA.
Norėdami taikyti sąlyginį formatavimą, kuris paryškins langelius su formulėmis, turime atlikti šiuos veiksmus:
- Pasirinkite langelius D2: D7, o langelis D2 yra aktyvi langelis.
- Po to spustelėkite komandą „Sąlyginis formatavimas“ (skirtuke Pagrindinis).

- Dabar spustelėkite „Nauja taisyklė“.

- Norėdami nustatyti, kuriuos langelius norite formatuoti, spustelėkite „Naudoti formulę“.
- Įveskite ISFORMULA formulę, nurodydami aktyvų langelį - D2:
= ISFORMULA (D2)
- Dabar spustelėkite mygtuką „Formatuoti“ ir pasirinkite langelių su formulėmis užpildymo spalvą - šiame pavyzdyje persikas.

- Dabar spustelėkite „Gerai“, kad uždarytumėte langus.

3 pavyzdys
Tarkime, kad 1 pavyzdyje nenorite gauti tikros ar netiesos, bet reikalaujate, kad formulė grąžintų „Nenaudojama formulė“. Tai galima padaryti įterpiant formulę:
= IF (ISFORMULA (B2), FORMULATEXT (B2), „Nenaudojama formulė“)
Rezultatai būtų:

4 pavyzdys
Pažiūrėkime, kaip galime kartu naudoti FORMULATEXT, ISFORMULA ir TEXTJOIN funkcijas. Tarkime, kad mums pateikti šie duomenys:

Kur 13 eilutė yra visų virš jos esančių eilučių suma.
Dabar naudokite formulę:
= TEXTJOIN (CHAR (10), TRUE, IF (ISFORMULA (fRange), ADDRESS (ROW (fRange), COLUMN (fRange)) & ”:” & FORMULATEXT (fRange), ””))
Mes galime sužinoti, kuriose ląstelėse yra formulė. Taigi funkcijos „FORMULATEXT“, „ISFORMULA“ ir „TEXTJOIN“ buvo naudojamos vienu metu.
Kaip veikia „ISFORMULA“ funkcija „Excel“?
- Pirma, už (fRange) A1: B13, kurį pateikėme, mes suteikėme ADDRESS (ROW (fRange), COLUMN (fRange)). Taigi „Excel“ grąžino norimo diapazono langelių adresų masyvą.
- Tada „FORMULATEXT“ („fRange“) grąžino to diapazono formulių masyvą.
- Minėtos dvi formulės buvo sujungtos dvitaškiu, todėl gavome masyvą, kuris atrodė taip:
{# N / A, # N / A; # N / A, # N / A; # N / A, # N / A; # N / A, # N / A; # N / A, # N / A ; # N / A, # N / A; # N / A, # N / A; # N / A, # N / A; # N / A, # N / A; # N / A, # N / A ; # N / A, # N / A; # N / A, # N / A; "$ A $ 13: = SUM (A1: B12)", "$ B $ 13: = SUM (B1: B12)"}
Kai pritaikėme ISFORMULA, rezultatas buvo toks:
{FALSE, FALSE; FALSE, FALSE; FALSE, FALSE; NETIESA, NETIESA; NETIESA, NETIESA; NETIESA, NETIESA; NETIESA, NETIESA; NETIESA, NETIESA; NETIESA, NETIESA; NETIESA, NETIESA; NETIESA, NETIESA; NETIESA; NETIESA ,TIESA}
Taigi, IF funkcijos sukurtas galutinis masyvas atrodo taip:
{“”, ””; ””, “”; ””, “”; ””, “”; ””, “”; ““, „“; ““, „“; „“, „“; “ "," ";" "," ";" "," ";" "," ";" $ A $ 13: = SUM (A1: A12) "," $ B $ 13: = SUM (B1: B12) " }
Kai šį masyvą apdorojo TEXTJOIN funkcija, jis davė eilutę formulių su atitinkamomis ląstelių vietomis.
Taigi, mes gavome rezultatą:

Keletas pastabų apie funkciją ISFORMULA
- #VERTYBĖ! klaida - įvyksta, kai nuoroda nėra tinkamas duomenų tipas.
- Net kai įvestoje formulėje yra klaida, ISFORMULA grąžins rezultatą kaip TIKRA, jei langelyje yra formulė.
Spustelėkite čia norėdami atsisiųsti „Excel“ failo pavyzdį
Papildomi resursai
Dėkojame, kad perskaitėte Finansų vadovą apie svarbias „Excel“ funkcijas! Skirdami laiko išmokti ir įvaldyti šias funkcijas, jūs žymiai pagreitinsite savo finansinę analizę. Norėdami sužinoti daugiau, peržiūrėkite šiuos papildomus finansų išteklius:
- „Excel“ funkcijos finansams „Excel“ finansams Šis „Excel for Finance“ vadovas išmokys 10 geriausių formulių ir funkcijų, kurias turite žinoti, kad būtumėte puikus „Excel“ finansų analitikas. Šiame vadove yra pavyzdžių, ekrano kopijų ir nuoseklios instrukcijos. Pabaigoje atsisiųskite nemokamą „Excel“ šabloną, kuriame yra visos finansinės funkcijos, aptartos mokymo programoje
- Išplėstinis „Excel“ formulių kursas
- Pažangios „Excel“ formulės, kurias turite žinoti Išplėstinės „Excel“ formulės turi žinoti Šios pažangios „Excel“ formulės yra labai svarbios norint žinoti ir pakels jūsų finansinės analizės įgūdžius į kitą lygį. Išplėstinės „Excel“ funkcijos, kurias turite žinoti. Sužinokite 10 geriausių „Excel“ formulių, kurias reguliariai naudoja visi pasaulinės klasės finansų analitikai. Šie įgūdžiai pagerins jūsų skaičiuoklės darbą bet kurioje karjeroje
- „Excel“ spartieji klavišai kompiuteriams ir „Mac“ „Excel“ spartieji klavišai kompiuteriui „Mac Excel“ spartieji klavišai - svarbiausių ir dažniausiai naudojamų „MS Excel“ spartiųjų klavišų sąrašas, skirtas kompiuterių ir „Mac“ vartotojams, finansams, apskaitos profesijoms. Spartieji klavišai pagreitina jūsų modeliavimo įgūdžius ir sutaupo laiko. Sužinokite apie redagavimą, formatavimą, naršymą, juostelę, specialųjį įklijavimą, manipuliavimą duomenimis, formulių ir langelių redagavimą ir kitus trumpinius