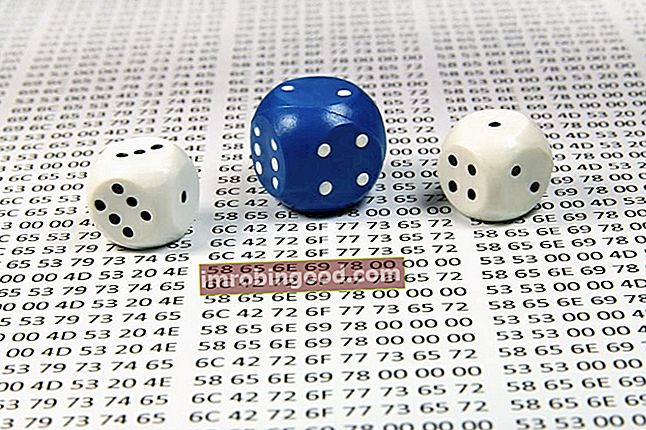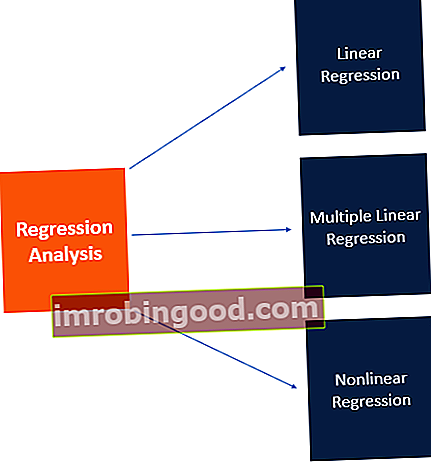„DATEDIF“ funkcija „Excel“ yra suskirstyta į „Excel“ datos / laiko funkcijas. Funkcijos Svarbiausių „Excel“ funkcijų, skirtų finansų analitikams, sąrašas. Šis apgaulingas lapas apima 100 funkcijų, kurias būtina žinoti kaip „Excel“ analitiką. Kaip finansų analitiką. Finansų analitikas. Darbo aprašymas. Toliau pateiktame finansų analitiko pareigybės aprašyme pateikiamas tipiškas visų įgūdžių, išsilavinimo ir patirties, kurias reikia samdyti analitikui, pavyzdys. darbas banke, įstaigoje ar korporacijoje. Atlikite finansinių prognozių, ataskaitų ir veiklos metrikos stebėjimą, analizuokite finansinius duomenis, kurkite finansinius modelius, mums gali prireikti dienų, mėnesių ar metų tarp dviejų datų skaičiaus. Funkcija DATEDIF padeda apskaičiuoti skirtumą.
Formulė
= DATEDIF (pradžios_data, pabaigos_data, vienetas)
Funkcija DATEDIF apima šiuos argumentus:
- Pradžios data - Tai yra būtinas argumentas. Kaip rodo pavadinimas, tai yra pradinė laikotarpio data.
- Pabaigos_data - Tai taip pat yra būtinas argumentas. Tai reiškia paskutinę arba pabaigos laikotarpio datą.
- Vienetas - Laiko vienetas, per kurį mes norime informacijos.
| Vienetas | Grįžta |
|---|---|
| „Y“ | Skirtumas per visus metus. Funkcija pateikia laikotarpio pilnų metų skaičių. |
| „M“ | Skirtumas ištisais mėnesiais. Funkcija pateikia laikotarpio mėnesių skaičių. |
| „D“ | Skirtumas per visas dienas. Funkcija grąžina dienų skaičių per laikotarpį. |
| „MD“ | Jis apskaičiuoja dienų ir dienų pradžios ir pabaigos datos skirtumą. Čia nepaisoma datos mėnesių ir metų. |
| „YM“ | Jis apskaičiuoja mėnesių pradžios ir pabaigos datos skirtumą. Datų dienos ir metai čia nepaisomi. |
Įdomu tai, kad DATEDIF yra paslėpta „Excel“ funkcija. Kaip matyti toliau, „Excel“ nenurodo šios funkcijos, kai langelyje įvedame = DATE. Taigi turime gerai suprasti šios funkcijos sintaksę.
Kaip naudoti „DATEDIF“ funkciją „Excel“?
Norėdami suprasti šios funkcijos naudojimą, apsvarstykime keletą pavyzdžių:
1 pavyzdys
Tarkime, norime sužinoti dienų skaičių nuo 2015 m. Gegužės 10 d. Iki 2017 m. Liepos 10 d. Naudojama formulė būtų:

Panašiu pagrindu galime pateikti ląstelių nuorodas. Pvz., Ši formulė skaičiuoja dienų skaičių tarp datų A1 ir B1 langeliuose:


Kadangi žinome, kad „Excel“ kiekvieną datą saugo kaip serijos numerį, prasidedantį 1900 m. Sausio 1 d., Todėl datas atitinkančius skaičius galime įrašyti tiesiogiai į formulę. Pavyzdžiui, = DATEDIF (42134, 42205, „m“)
Tačiau šis metodas nėra visiškai patikimas, nes datų numeracija skiriasi atsižvelgiant į skirtingas kompiuterio operacines sistemas.
2 pavyzdys
Tarkime, kad gausime skolininkų, turinčių negrąžintų skolų, sąrašą. Norime apskaičiuoti dienų skaičių nuo tos dienos, kurią jie turėjo sumokėti, iki šios dienos, tai yra, 2017 m. Liepos 31 d.

Gaunamas sprendimas yra:

Tarkime, kad norite skirtumo savaitėmis. Norėdami sužinoti, kiek savaičių yra tarp dviejų datų, galime naudoti funkciją DATEDIF su „D“ vienetu, kad grąžintume dienų skirtumą, o tada rezultatą padalytume iš 7.
Naudojama formulė yra:

Mes gauname sprendimą per kelias savaites:

Jei norime, funkciją ROUNDDOWN galime apvynioti formulę DATEDIF, kuri visada apvalina skaičių link nulio:
= APLINK ((DATEDIF (B2, A2, „d“) / 7), 0)
3 pavyzdys
Norint suskaičiuoti visą mėnesį tarp datų, galima naudoti funkciją DATEDIF su „M“ vienetu. Formulė = DATEDIF (pradžios_data, pabaigos_data, „m“) lygina datas A2 (pradžios data) ir B2 (pabaigos data) ir pateikia skirtumą mėnesiais:
Tarkime, mums nurodytos šios datos:

Naudojama formulė yra:

Gaunamas sprendimas yra:

Jei norite nepaisyti metų, naudojama formulė būtų = DATEDIF (pradžios_datos, pabaigos_datos, „ym“)
Pateikti šie duomenys:

Naudojama formulė yra:

Gaunamas sprendimas yra:

4 pavyzdys
Tarkime, gėlių parduotuvė privalo siųsti gėles savo klientams jubiliejaus dieną. Mes norime apskaičiuoti kitą jubiliejaus datą. Pateikti šie duomenys:

Naudojama formulė yra:

Gaunamas sprendimas yra:

Norėdami sužinoti daugiau, pradėkite nemokamą „Excel“ avarijos kursą dabar!
Pastabos apie „DATEDIF“ funkciją „Excel“
- #NUM! klaida - įvyksta, kai pradžios data yra didesnė už pabaigos_ datą.
- #VERTYBĖ! Klaida - įvyksta, kai „Excel“ negali atpažinti nurodytos datos, t. Y., Kai datos argumentas yra neteisingas.
Spustelėkite čia norėdami atsisiųsti „Excel“ failo pavyzdį
Papildomi resursai
Dėkojame, kad perskaitėte Finansų vadovą apie svarbias „Excel“ funkcijas! Skirdami laiko išmokti ir įvaldyti šias funkcijas, jūs žymiai pagreitinsite savo finansinę analizę. Norėdami sužinoti daugiau, peržiūrėkite šiuos papildomus finansų išteklius:
- „Excel“ funkcijos finansams „Excel“ finansams Šis „Excel for Finance“ vadovas išmokys 10 geriausių formulių ir funkcijų, kurias turite žinoti, kad būtumėte puikus „Excel“ finansų analitikas. Šiame vadove yra pavyzdžių, ekrano kopijų ir nuoseklios instrukcijos. Pabaigoje atsisiųskite nemokamą „Excel“ šabloną, kuriame yra visos finansinės funkcijos, aptartos mokymo programoje
- Išplėstinis „Excel“ formulių kursas
- Pažangios „Excel“ formulės, kurias turite žinoti Išplėstinės „Excel“ formulės turi žinoti Šios pažangios „Excel“ formulės yra labai svarbios norint žinoti ir pakels jūsų finansinės analizės įgūdžius į kitą lygį. Išplėstinės „Excel“ funkcijos, kurias turite žinoti. Sužinokite 10 geriausių „Excel“ formulių, kurias reguliariai naudoja visi pasaulinės klasės finansų analitikai. Šie įgūdžiai pagerins jūsų skaičiuoklės darbą bet kurioje karjeroje
- „Excel“ spartieji klavišai kompiuteriams ir „Mac“ „Excel“ spartieji klavišai kompiuteriui „Mac Excel“ spartieji klavišai - svarbiausių ir dažniausiai naudojamų „MS Excel“ spartiųjų klavišų sąrašas, skirtas kompiuterių ir „Mac“ vartotojams, finansams, apskaitos profesijoms. Spartieji klavišai pagreitina jūsų modeliavimo įgūdžius ir sutaupo laiko. Sužinokite apie redagavimą, formatavimą, naršymą, juostelę, specialųjį įklijavimą, manipuliavimą duomenimis, formulių ir langelių redagavimą ir kitus trumpinius