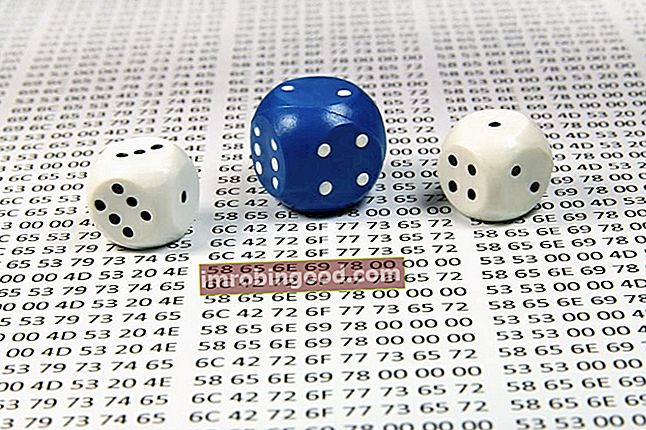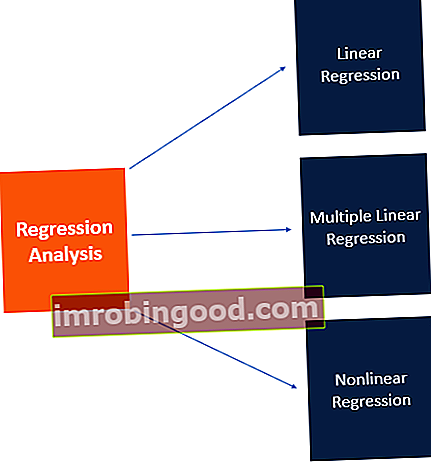Jei norite tapti „Excel“ finansinės analizės meistru ir finansinių modelių kūrimo ekspertu, patekote į reikiamą vietą. Mes sukūrėme „Excel“ formulių apgaulės lapą, kuriame pateikiamos svarbiausios formulės ir funkcijos, reikalingos norint tapti skaičiuoklės energijos vartotoju.
Žemiau pateikiama pagrindinių savarankiškų studijų formulių apžvalga. Tačiau jei norite, kad vaizdo įrašai paaiškintų formules, peržiūrėkite mūsų nemokamus „Excel“ avarijos kursus.
Jei jau esate energijos vartotojas, peržiūrėkite mūsų „Advanced Excel“ kursą ir sužinokite galingiausius formulių ir funkcijų derinius.

Spartieji klavišai
„Excel“ nuorodų sąrašas „Excel“ nuorodos „PC Mac Excel“ nuorodos - svarbiausių ir dažniausiai naudojamų „MS Excel“ nuorodų sąrašas, skirtas PC ir „Mac“ vartotojams, finansams, apskaitos profesijoms. Spartieji klavišai pagreitina jūsų modeliavimo įgūdžius ir sutaupo laiko. Sužinokite apie redagavimą, formatavimą, naršymą, juostelę, specialųjį įklijavimą, manipuliavimą duomenimis, formulių ir langelių redagavimą ir kitus trumpinius - svarbiausių „Excel“ nuorodų sąrašą, kad pagreitintumėte finansinį modeliavimą.
Datos ir laikas „Excel“ formulėse apgauti lapą
= EDATE - pridėkite nurodytą mėnesių skaičių prie „Excel“ datos
= EOMONTH - konvertuokite datą į paskutinę mėnesio dieną (pvz., 2018-07-18 į 2018-07-31)
= DATA - pateikia skaičių, nurodantį „Excel“ datą (mmmm / mm / dd). Ši formulė yra naudinga dirbant su „Excel“ funkcijomis, kurių argumentas yra data.
= ŠIANDIEN Šiandienos data „Excel“ programoje šios dienos datą galima lengvai įterpti naudojant formulę = šiandien (). Ši mažai žinoma funkcija leidžia lengvai įterpti šios dienos datą į bet kurią skaičiuoklės langelį. Funkcija yra labai paprasta ir paprasta naudoti - įterpkite ir rodykite šios dienos datą langelyje
= NETWORKDAYS - pateikia visų darbo dienų skaičių tarp dviejų nurodytų datų.
= YEAR - išskiria ir rodo „Excel“ metus nuo datos (pvz., 2018-07-18 iki 2018 m.)
= YEARFRAC - išreiškia metų dalį tarp dviejų datų (pvz., 2018-01-01 - 2018-03-31 = 0,25)
Konvertuokite laiką sekundėmis Konvertuokite laiką sekundėmis programoje „Excel“ Atlikite šiuos veiksmus, jei norite konvertuoti laiką į sekundes programoje „Excel“. Atliekant analizę gali būti labai naudinga „Excel“ konvertuoti laiką į sekundes nuo standartinio valandų ir minučių formato. Norėdami tai padaryti, yra du pagrindiniai metodai. - laiko trukmę paverčia sekundėmis (pvz., Nuo 5 minučių iki 300 sekundžių)
Naršymo „Excel“ formulių apgaulės lapas
„Eiti į specialųjį“ Pereiti į specialųjį „Eiti į specialiuosius“ programoje „Excel“ yra svarbi finansinio modeliavimo skaičiuoklių funkcija. F5 klavišas atidaro „Go To“, pasirinkite „Excel“ formulėms specialius sparčiuosius klavišus, leidžiančius greitai pasirinkti visas ląsteles, atitinkančias tam tikrus kriterijus. - paspauskite F5 ir suraskite visus langelius, kurie yra sudėtiniai kodai, formulės ir dar daugiau. Puikiai tinka auditui.
Raskite ir pakeiskite Raskite ir pakeiskite „Excel“. Sužinokite, kaip ieškoti „Excel“ - ši žingsnis po žingsnio pamoka išmokys rasti ir pakeisti „Excel“ skaičiuoklėse naudojant „Ctrl“ + F spartųjį klavišą. „Excel“ radimas ir pakeitimas leidžia greitai ieškoti visų skaičiuoklės langelių ir formulių visuose egzemplioriuose, atitinkančiuose jūsų paieškos kriterijus. Šiame vadove bus aprašyta, kaip paspausti „Ctrl“ + F ir vienu metu galite pakeisti daugelio formulių dalis.
Paieškos formulės
„INDEX MATCH“ „Index Match“ formulė „INDEX“ ir „MATCH“ funkcijų derinimas yra galingesnė paieškos formulė nei „VLOOKUP“. Sužinokite, kaip naudoti „INDEX MATCH“ šioje „Excel“ pamokoje. Rodyklė grąžina lentelės langelio vertę pagal stulpelio ir eilutės numerį, o „Atitikimas“ - langelio poziciją eilutėje arba stulpelyje. Sužinokite, kaip tai padaryti, šiame vadove - galingesnių nei VLOOKUP paieškos funkcijų derinys
= VLOOKUP - paieškos funkcija, ieškanti vertikaliai lentelėje
= HLOOKUP - paieškos funkcija, ieškanti horizontaliai lentelėje
= INDEX - paieškos funkcija, ieškanti lentelėje vertikaliai ir horizontaliai
= MATCH - grąžina vertės padėtį serijoje
= OFFSET - perkelia langelio nuorodą nurodytu eilučių ir (arba) stulpelių skaičiumi
Matematikos funkcijos „Excel Formulas Cheat Sheet“
= SUM - pridėti skaičių serijos sumą
= AVERAGE - apskaičiuoja skaičių eilutės vidurkį
= MEDIAN - pateikia vidutinį serijos skaičių
= SUMPRODUCT - apskaičiuojamas svertinis vidurkis, labai naudingas finansinei analizei atlikti
= PRODUKTAS - padaugina visas skaičių eilutes
= APVIRTIS „Excel“ suapvalinimas žemyn „Excel“ apvalinimas žemyn yra funkcija skaičiams apvalinti. Šis žingsnis po žingsnio, kaip suapvalinti skaičių „Excel“, yra naudingas finansų analitikams. Naudojant „Excel“ apvalinimo žemyn funkciją, ši užduotis yra gana lengva, net ir dideliam duomenų rinkiniui. - suapvalina skaičių iki nurodyto skaitmenų skaičiaus
= „ROUNDUP ROUNDUP Excel Excel ROUNDUP“ - žingsnis po žingsnio vadovas, kaip suapvalinti skaičių „Excel“ finansų analitikams. Pavyzdžiai, kaip naudoti formulę apvalinant „Excel“. Kiekvienam, atliekančiam finansinę analizę programoje „Excel“, dažnai gali būti svarbu suapvalinti skaičių iki konkrečios dešimtosios dalies arba iki sveiko skaičiaus. - formulė suapvalina skaičių iki konkretaus skaitmenų skaičiaus
„AutoSum Autosum“ Autosum „Excel“ formulė yra spartusis klavišas, kuris gali sutaupyti laiko naudojant „Excel“ finansinį modeliavimą. Įveskite „ALT =“, kad greitai susumuotumėte visus duomenų serijos skaičius. Tai leidžia lengvai pridėti skaičių seriją vertikaliai arba horizontaliai, nenaudojant pelės ar net rodyklių klavišų - spartusis klavišas, kad greitai susumuotumėte skaičių seriją
= ABS - pateikia absoliučią skaičiaus vertę
= PI - grąžina pi vertę, tikslią iki 15 skaitmenų
= SUMIF - sumos vertės diapazone, kurias nurodo sąlyga
= SUMQ - pateikia argumentų kvadratų sumą
Finansinės formulės
= NPV NPV formulė NPV formulės „Excel“ vadovas atliekant finansinę analizę. Svarbu tiksliai suprasti, kaip NPV formulė veikia „Excel“ ir už jos esančią matematiką. NPV = F / [(1 + r) ^ n] kur, PV = dabartinė vertė, F = būsimas mokėjimas (pinigų srautas), r = diskonto norma, n = laikotarpių skaičius ateityje - apskaičiuoja grynąją dabartinę vertę pinigų srautai pagal diskonto normą
= XNPV - apskaičiuoja pinigų srautų NPV pagal diskonto normą ir konkrečias datas
= IRR - ši formulė apskaičiuoja vidinę grąžos normą (diskonto norma, nustatanti nulinę NPV)
= XIRR XIRR vs IRR Kodėl naudoti XIRR ir IRR. XIRR kiekvienam atskiram pinigų srautui priskiria konkrečias datas, todėl kuriant finansinį modelį „Excel“ jis yra tikslesnis nei IRR. - apskaičiuoja vidinę grąžos normą (diskonto normą, nustatančią nulinę NPV) su nurodytomis datomis
= YIELD - grąžina vertybinių popierių pajamingumą pagal terminą, nominalią vertę ir palūkanų normą
= FV - apskaičiuoja būsimą investicijos vertę su nuolatiniais periodiniais mokėjimais ir pastovia palūkanų norma
= PV - apskaičiuoja dabartinę investicijos vertę
= INTRATE - visiškai investuoto vertybinio popieriaus palūkanų norma
= IPMT - ši formulė grąžina palūkanų mokėjimus už skolos vertybinius popierius
= PMT - ši funkcija grąžina visą mokėjimą (skolą ir palūkanas) už skolos vertybinį popierių
= KAINA - apskaičiuojama periodinės atkarpos obligacijos 100 USD nominaliosios vertės kaina
= DB - apskaičiuoja nusidėvėjimą pagal fiksuoto mažėjančio balanso metodą
= DDB - apskaičiuoja nusidėvėjimą pagal dvigubai mažėjančio balanso metodą
= SLN - apskaičiuoja nusidėvėjimą pagal tiesinį metodą
Sąlyginės funkcijos
= IF - patikrina, ar įvykdyta sąlyga, ir pateikia vertę, jei taip ir jei ne
= ARBA - patikrina, ar laikomasi kokių nors sąlygų ir pateikia tik „TRUE“ arba „FALSE“
= XOR - sakinys „išskirtinis“ arba „teisingas“, jei TRUE sakinių skaičius nelyginis
= IR - patikrina, ar tenkinamos visos sąlygos, ir pateikia tik „TRUE“ arba „FALSE“
= NE - pakeičia „TRUE“ į „FALSE“, o „FALSE“ į „TRUE“
IF IR IF teiginys tarp dviejų skaičių Atsisiųskite šį nemokamą IF sakinio tarp dviejų skaičių „Excel“ šabloną. Šioje pamokoje mes žingsnis po žingsnio parodysime, kaip apskaičiuoti IF su sakiniu AND. Sužinokite, kaip sukurti IF sakinį, kuris patikrins, ar langelyje yra reikšmė tarp dviejų skaičių, ir tada išleis norimą rezultatą, jei tenkinama ši sąlyga - derinkite IF su AND, kad būtų kelios sąlygos
= KLAIDA - jei langelyje yra klaida, galite nurodyti „Excel“ rodyti alternatyvų rezultatą
Kitos funkcijos ir formulės
Lapo pavadinimo kodas Lapo pavadinimo kodas Atlikite šiuos veiksmus, kad gautumėte lapo pavadinimo kodą „Excel“. „Excel“ programoje, jei norite langelyje rodyti lapo pavadinimą, galite jį naudoti naudodami formulių derinį. Naudojant lapo pavadinimo kodą „Excel“ formulėje reikia sujungti MID, CELL ir FIND funkcijas į vieną formulę. - formulė, naudojanti MID, CELL ir FIND funkcijas, kad būtų rodomas darbalapio pavadinimas
„Consolidate Excel“ konsolidavimas „Excel Consolidate“ funkcija leidžia analitikui sujungti kelis „Excel“ failus / darbaknyges į vieną. Funkcija padeda atlikti duomenų analizę ir finansinę analizę. „Excel“ konsolidavimo funkcija leidžia pasirinkti duomenis iš įvairių jos vietų ir sukuria lentelę, kurioje apibendrinta jums skirta informacija. Kaip sujungti informaciją tarp kelių „Excel“ darbaknygių
Papildomi resursai
Dėkojame, kad perskaitėte „Finance Excel“ formulių „cheat sheet“ vadovą. Dabar esate pasirengę atlikti dar pažangesnę finansinę analizę. Jei norite toliau praktikuoti, patikrinkite šiuos finansinius išteklius:
- „Excel“ spartieji klavišai kompiuteriams ir „Mac“ „Excel“ spartieji klavišai „PC Mac Excel“ spartieji klavišai - svarbiausių ir įprastų „MS Excel“ nuorodų sąrašas, skirtas kompiuterių ir „Mac“ vartotojams, finansams, apskaitos profesijoms. Spartieji klavišai pagreitina jūsų modeliavimo įgūdžius ir sutaupo laiko. Sužinokite apie redagavimą, formatavimą, naršymą, juostelę, specialųjį įklijavimą, manipuliavimą duomenimis, formulių ir langelių redagavimą ir kitus trumpinius
- „Excel“ funkcijų sąrašas Funkcijos Svarbiausių „Excel“ funkcijų sąrašas finansų analitikams. Šis apgaulingas lapas apima 100 funkcijų, kurias būtina žinoti kaip „Excel“ analitiką
- Nemokami „Excel“ kursai
- Visi „Excel“ šaltiniai „Excel“ ištekliai Sužinokite „Excel“ internetu naudodamiesi 100 nemokamų „Excel“ vadovėlių, šaltinių, vadovų ir apgaulės lapų! Finansų ištekliai yra geriausias būdas išmokti „Excel“ pagal savo sąlygas.